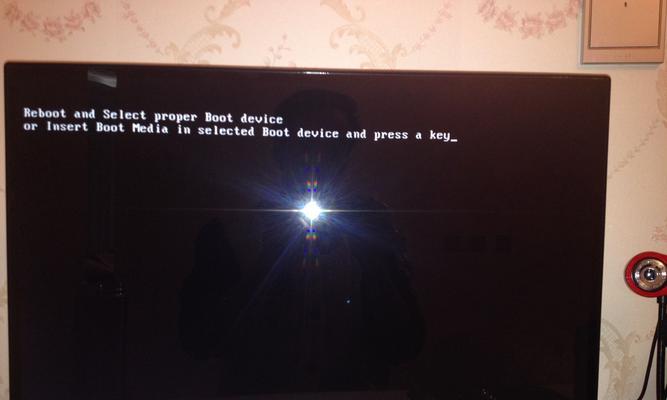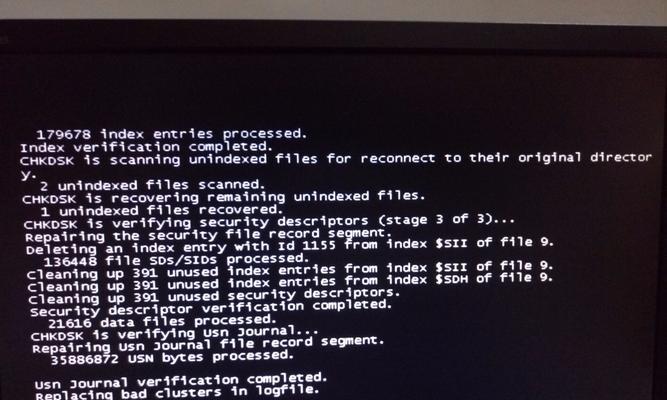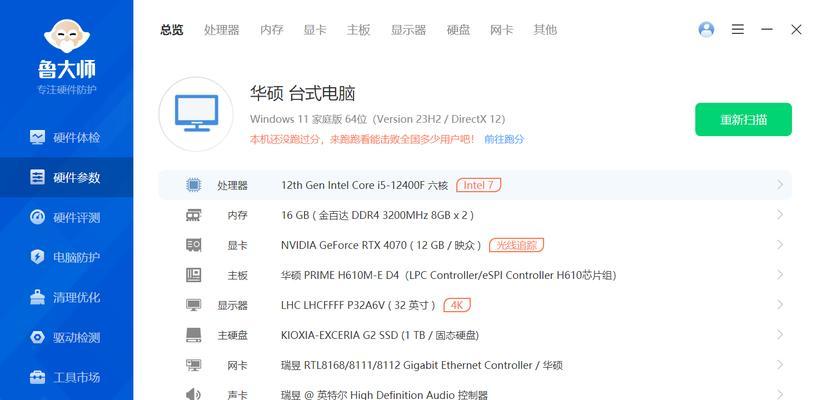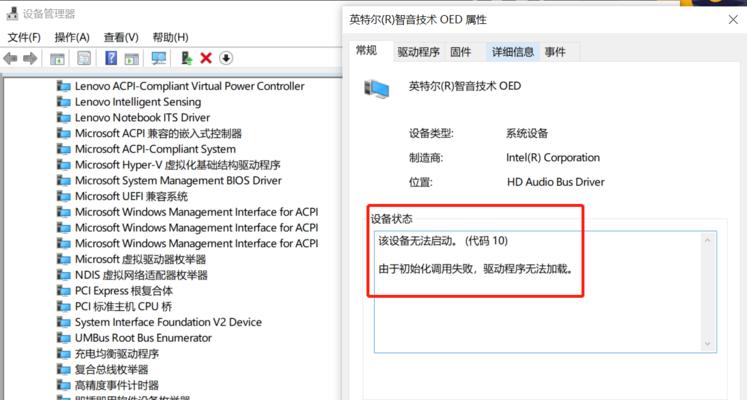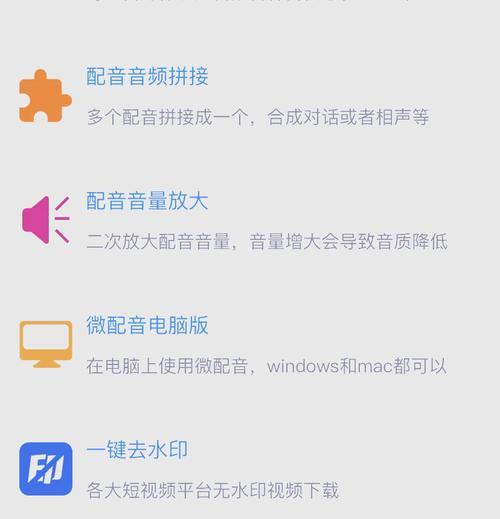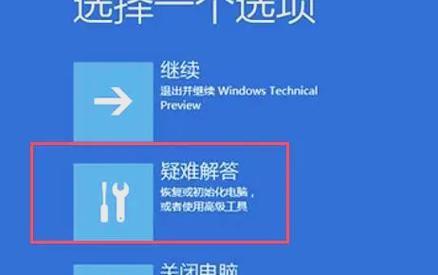随着技术的发展,人脸识别技术变得越来越普及,在电脑登录、解锁等场景运用广泛。然而,为了保护个人隐私和数据安全,设定在人脸识别后电脑自动黑屏是很有必要的。该如何设置呢?本文将为你详细解答电脑设置人脸识别后自动黑屏的操作步骤,帮助你更快地掌握这一技能。
一、了解电脑自动黑屏的意义
在开始设置之前,我们首先需要了解,为什么要在电脑识别到人脸后让其自动黑屏。自动黑屏可以防止他人在你离开电脑时未经许可查看或操作你的电脑,有效保护个人隐私。它还能防止电脑屏幕长时间点亮造成的能源浪费和屏幕损耗。这个设置是非常实用和必要的。
二、准备工作
在开始设置之前,请确保你的电脑支持人脸识别功能,并且已经正确安装了所有必要的驱动程序和软件更新。你需要电脑的管理员权限来进行系统设置更改。
三、设置人脸识别后自动黑屏
现在,我们将详细讲解如何设置人脸识别后电脑自动黑屏的步骤。以下是通过Windows10系统进行设置的示例:
1.打开“设置”
点击电脑屏幕左下角的“开始”按钮,在弹出的菜单中选择“设置(齿轮图标)”。
2.进入“帐户”设置
在“设置”菜单中,点击选择“帐户”选项。
3.访问“登录选项”
在“帐户”设置中,向左滑动找到“登录选项”并点击它。
4.点击“附加设置”
在页面右侧,你会看到一个链接“设置登录首选项”,点击此链接,进入附加设置页面。
5.修改电源和睡眠设置
在新打开的窗口中,找到左侧的“电源和睡眠”选项,并点击进入。
6.配置屏幕和睡眠时间
在“电源和睡眠”设置页面,你可以找到“屏幕”和“睡眠”选项。将电脑在不活动时转换到睡眠状态的时间设置为“立即”,这样设置后,每次电脑识别到你离开后,它将立即进入睡眠状态,屏幕变黑。
7.检查自动锁屏设置
虽然这一步涉及到锁屏而非黑屏,但可以提升安全性。返回“帐户”页面,进入“登录选项”,在这里确保“要求登录时使用智能卡或其他验证方法”已选中,这样也可以增加数据安全性。
8.测试设置
设置完成后,回到电脑桌面,让电脑处于无人使用状态。若按照上述设置正确执行,那么电脑应该在检测到你离开后快速黑屏。
四、常见问题解答
为什么我的电脑没有“电源和睡眠”设置?
如果在“设置”中没有找到“电源和睡眠”选项,可能你的电脑系统不是Windows10或需要更新。请检查系统的更新情况。
在操作过程中我应该注意什么?
请确保按照每一步骤进行操作,特别是在设置睡眠时间时,如果设置过长,电脑可能不会立即黑屏。
五、结束语
通过本文的介绍,你已经了解了如何在电脑设置人脸识别后让它自动黑屏的方法。实践这些简单步骤后,你的电脑安全性和个人隐私将得到更好的保障。在技术不断进步的今天,掌握这些基本的电脑设置技巧是提高生活质量的重要一环。希望本文能帮助你打造一个更安全、更舒适的操作环境。