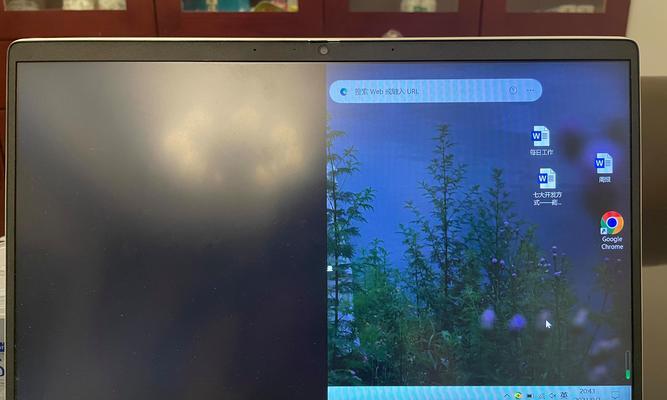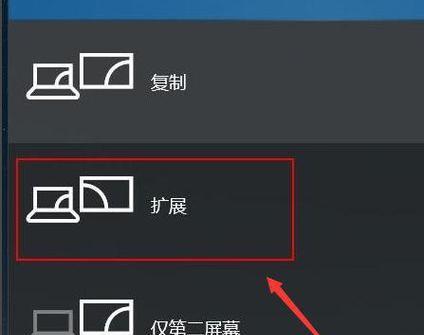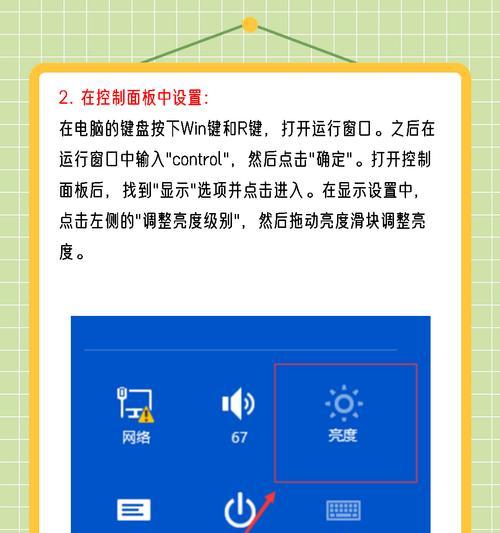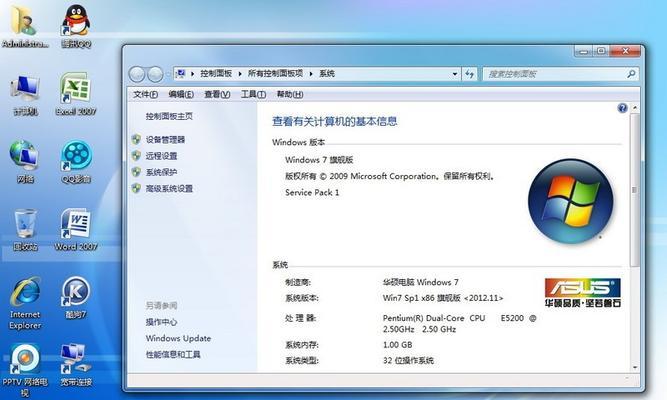在使用电脑过程中,常常会遇到一些意想不到的显示问题,其中最让人烦恼的之一就是屏幕显示异常,比如图标变大、内容显示不全等。本文将深入探究电脑屏幕图标不全屏变大的原因,并提供详细的解决步骤,帮助您快速恢复正常显示。请跟随我们的步骤操作,或使用文章中的关键词进行搜索找到您所需要的信息。
一、电脑屏幕图标不全屏变大的原因
我们需要了解电脑屏幕图标变大、不全屏显示的可能原因。了解原因之后,您会发现解决办法其实非常直接。
1.显示设置问题
最常见的情况是电脑的显示设置被意外更改。您可能不小心调整了屏幕分辨率,或选择了不同于默认的缩放比例。
2.显示器驱动程序问题
驱动程序过时或损坏可能会导致显示异常。这包括图标和其他屏幕元素显示不正确。
3.显示器硬件故障
虽然较为罕见,但确实存在显示器硬件故障导致显示问题的可能性。连接线松动或显示器自身硬件故障。
4.显卡设置问题
显卡驱动程序出现问题,或其设置选项不正确,也可能引起显示问题。
5.操作系统故障
系统文件损坏、操作系统更新不当等也会导致屏幕显示异常。
二、电脑屏幕恢复全屏显示的方法
1.调整显示分辨率
操作步骤
1.右击桌面空白处,选择“显示设置”。
2.在设置窗口中找到“显示分辨率”选项。
3.从下拉菜单中选择推荐的分辨率,通常是屏幕最大支持的分辨率。
常见问题
问:如果自动推荐的分辨率不符合我的显示器怎么办?
答:如果自动推荐的分辨率不是您的显示器支持的,您可以通过下拉菜单选择一个适合您显示器的标准分辨率。
2.更新或重新安装显示器驱动程序
操作步骤
1.打开设备管理器,找到显示适配器,右击您的显卡设备选择“更新驱动程序”。
2.选择“自动搜索更新的驱动程序软件”,让系统自动查找并安装最新的驱动。
3.如果自动更新无效,您可以访问显卡制造商的官方网站下载驱动程序手动安装。
3.检查显示器连接
操作步骤
1.确认显示器电源和电脑的连接线(如HDMI、DVI、VGA)连接是否牢固。
2.尝试更换其他视频线或端口,看是否能恢复正常的显示。
4.调整显卡驱动程序设置
操作步骤
1.进入显卡管理软件(AMDRadeon设置、NVIDIA控制面板等)。
2.选择“显示”或“调整桌面大小与位置”选项,检查是否有过度缩放设置。
3.在“显示器”设置中,选择与您的显示器匹配的最合适的选项。
5.修复系统文件
操作步骤
1.打开命令提示符(管理员),输入`sfc/scannow`,回车开始扫描系统文件。
2.如果系统提示需要修复的文件,按提示执行修复即可。
6.系统还原或重置
如果上述方法均不奏效,您可以考虑使用系统还原功能恢复到问题出现之前的状态。如果操作没有改善或您想彻底解决,也可以选择重置操作系统。
三、预防电脑屏幕显示异常的日常维护小贴士
1.定期更新驱动程序:保持操作系统和显卡驱动是最新的,可以避免兼容性问题。
2.避免随机调整分辨率:不随意调整显示设置,特别是分辨率。
3.使用优质的连接线:确保使用合适的视频线连接显示器和电脑。
4.定期检查显示器健康状况:对显示器进行测试,确保其正常工作。
通过上述步骤,您应该可以解决电脑屏幕图标不全屏变大的问题,并恢复正常的显示状态。如果问题依旧存在,建议求助于专业技术人员进行检查。希望本文能够帮助您顺利解决显示问题,令您的电脑使用体验更加顺畅满意。