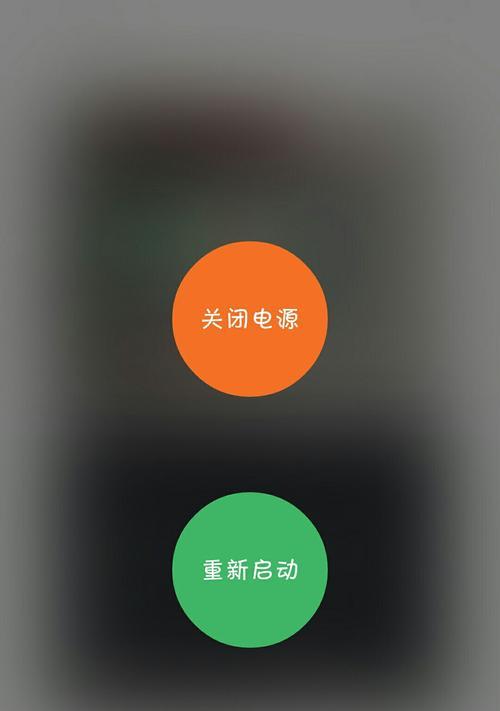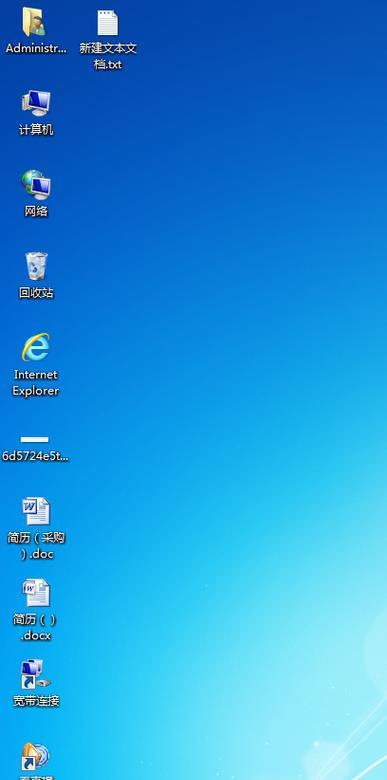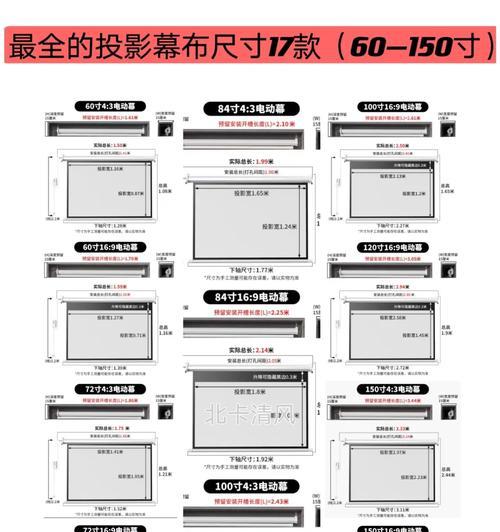电脑作为我们日常办公和娱乐的重要工具,其性能和稳定性对于用户体验至关重要。有时,在使用电脑过程中,用户会遇到一个问题:当拖动桌面图标时,屏幕上会出现拖影。这不仅影响了操作的流畅性,也降低了解决工作与学习的效率。电脑拖动图标出现拖影是什么原因造成的,又有哪些有效的解决方法呢?
了解问题发生的根本原因
在解决电脑拖动图标出现拖影的问题之前,我们首先需要了解这一现象背后的原因。拖影现象通常是由于显示器的刷新率设置不当或者显卡驱动不兼容导致的。硬件老化或者磁盘碎片过多也可能导致这一问题。
一、调整显示器的刷新率设置
显示器刷新率过低是导致拖影的常见原因之一。若要解决此问题,可以尝试调整显示器的刷新率。
步骤一:右击桌面空白处
在桌面空白处右击,从弹出的菜单中选择“显示设置”。
步骤二:选择“高级显示设置”
在显示设置界面中,点击“高级显示设置”。
步骤三:调整刷新率
在打开的窗口中,找到“显示器”的相关设置,查看当前的刷新率。若刷新率过低,可以尝试提高到较高的值,例如60Hz或更高。
二、更新显卡驱动程序
显卡驱动程序过时或损坏会影响显示效果,导致图标拖动时出现拖影。
步骤一:访问显卡官网
打开浏览器,前往显卡制造商的官方网站,找到驱动下载页面。
步骤二:下载并安装最新驱动
根据你的显卡型号下载最新的驱动程序,并按照提示完成安装。
三、关闭显示效果以提升性能
Windows系统的一些动态效果可能会影响系统性能,包括图标拖动时的显示效果。
步骤一:打开系统设置
通过“控制面板”或“设置”菜单进入“系统”。
步骤二:选择“系统保护”
在左侧菜单中找到“系统保护”选项并点击。
步骤三:关闭视觉效果
在系统属性窗口中切换到“高级”标签页,点击“性能”下的“设置”。在出现的窗口中选择“调整为最佳性能”,或手动选择关闭一些不重要的视觉效果。
四、检查和优化磁盘性能
磁盘碎片过多,尤其是当操作系统安装在传统硬盘上时,也可能造成拖影现象。
步骤一:打开“磁盘清理”
从搜索栏中输入“磁盘清理”,选择并打开相应的工具。
步骤二:清理系统文件
在磁盘清理工具中,选择“清理系统文件”,以便进行更彻底的清理。
步骤三:优化驱动器
使用“优化驱动器”工具,可以帮助整理磁盘碎片。注意,对于固态硬盘(SSD),请不要使用磁盘碎片整理功能,因为这可能会缩短其使用寿命。
五、硬件升级
如果以上方法都不能解决问题,那么可能是硬件性能达到上限。此时,升级硬件,如更换性能更强的显卡或使用固态硬盘(SSD),可能是解决拖影现象的根本方案。
通过上述方法,你可以有效地解决电脑拖动图标时出现拖影的问题。记得在操作过程中,一定要按照步骤小心操作,并在修改系统设置时注意备份重要数据,以防意外发生。现在,让我们开始逐步实施这些解决步骤,让您的电脑恢复最佳的运行状态吧!