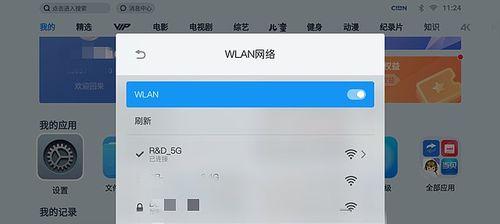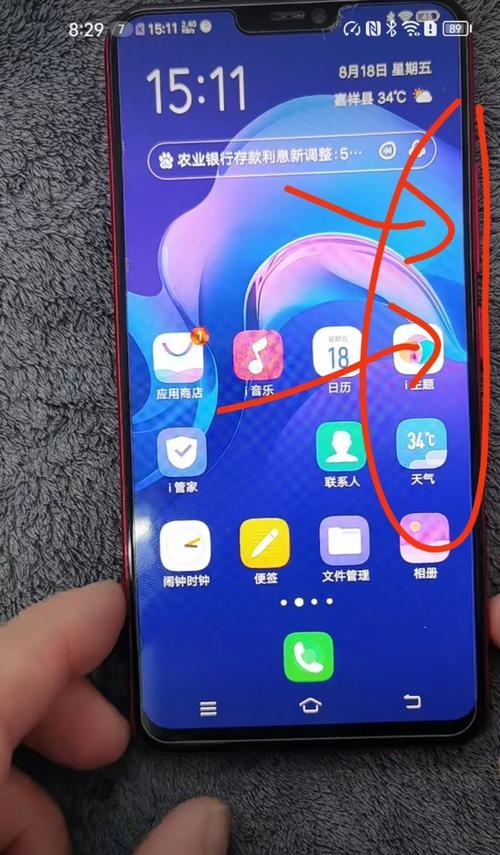随着科技的发展,坚果投影仪已经成为许多家庭和商务场合的首选设备,它的便捷连接和丰富功能得到了广泛的认可。许多用户希望了解如何将坚果投影仪与电脑或手机无线连接,以便更加便捷地分享内容。本文将详细介绍连接步骤,并针对常见问题提供解决方案,确保您可以顺利完成坚果投影仪与设备的连接。
第一步:了解坚果投影仪的连接方式
坚果投影仪支持多种连接方式,包括但不限于HDMI、VGA、无线显示(Miracast/WiFiDisplay)、Airplay(仅限苹果设备)和DLNA。本文主要讨论无线连接方式,让您可以不受距离和线缆的限制,随时随地展示电脑或手机上的内容。
第二步:确保投影仪和设备处于同一无线网络
在连接之前,请确保坚果投影仪和您希望连接的电脑或手机都连接到了同一WiFi网络。这是因为无线显示功能依赖于稳定的无线连接。以下是在不同设备上检查和连接WiFi的步骤:
在Windows电脑上连接WiFi:
1.点击任务栏右下角的网络图标。
2.选择您要连接的WiFi网络,并输入密码进行连接。
在Mac电脑上连接WiFi:
1.点击屏幕顶部菜单栏中的Wi-Fi图标。
2.从下拉菜单中选择您要连接的网络,并输入密码进行连接。
在智能手机上连接WiFi:
1.打开手机设置。
2.选择“WiFi”选项,然后选择您要连接的网络。
3.输入密码并确认连接。
第三步:选择无线显示功能并搜索设备
在确保同网络环境下,您可以启动坚果投影仪的无线显示功能。接下来,打开您的电脑或手机设置,找到相应的无线显示或投屏选项。
对于Windows电脑:
1.点击“设置”>“系统”>“投影到这台电脑”。
2.确保“启用无线显示”功能被打开。
3.点击“可用”列表中,找到坚果投影仪的设备名称,选择它进行连接。
对于Mac电脑:
1.打开“系统偏好设置”>“显示器”。
2.选择“显示”选项卡,在该选项卡的底部,会显示“隔空播放”。
3.在列表中找到并选择坚果投影仪进行连接。
对于智能手机:
1.拉下通知栏,寻找与无线显示、屏幕镜像或类似于“Cast”、“Miracast”之类的图标。
2.点击它并选择坚果投影仪进行连接。
第四步:根据提示完成连接
一旦选择连接,手机或电脑可能会提示您接受连接请求或者输入连接码。根据屏幕上的提示,确认连接请求或输入正确的码(如果有的话),然后等待连接成功。成功连接后,您的电脑或手机屏幕内容将显示在坚果投影仪上。
常见问题解答
问题1:为什么搜索不到坚果投影仪?
答:请检查坚果投影仪是否已开启无线显示功能,以及是否已正确连接到同一WiFi网络。同时,确认投影仪没有处于待机或断电状态。
问题2:连接时显示“无法连接”,应该怎么办?
答:请先关闭无线显示功能并重新开启。如果问题依旧,检查网络信号是否稳定,或重启电脑和投影仪后再次尝试连接。
问题3:连接成功后,画面有延迟或卡顿,该如何解决?
答:无线显示可能会受到网络环境的影响。尝试关闭其他正在使用网络的设备或应用,减少网络拥堵。同时,确保路由器与投影仪和设备之间的距离适中,减少信号干扰。
小结
学会如何无线连接坚果投影仪到电脑或手机,可以让您的生活和工作变得更加方便。通过以上步骤和建议,您应该能够顺利完成坚果投影仪与设备的连接。无论是在家享受大屏幕电影,还是在会议室进行展示,都可以轻松实现。如果在操作过程中遇到任何问题,参考本文的解答,相信您能够快速解决。祝您使用愉快!