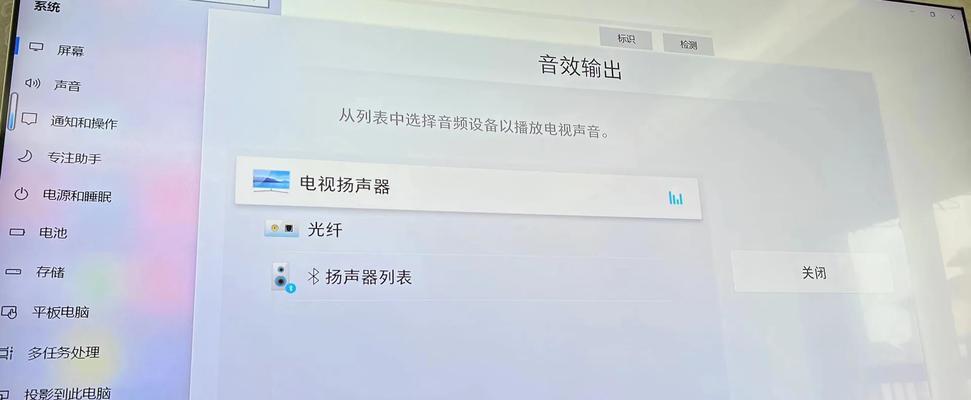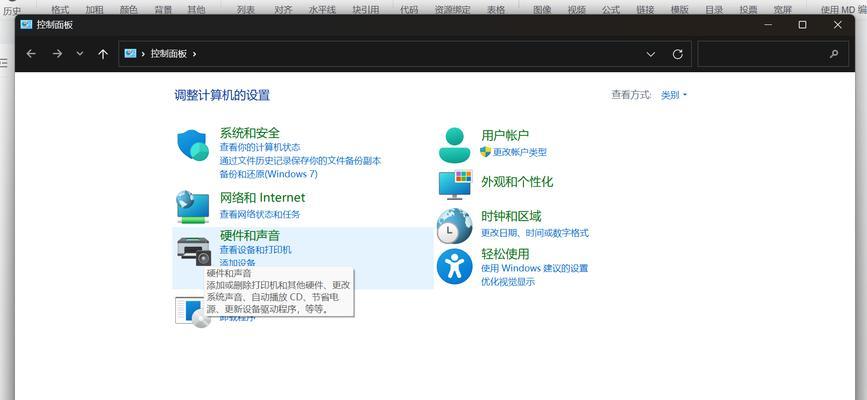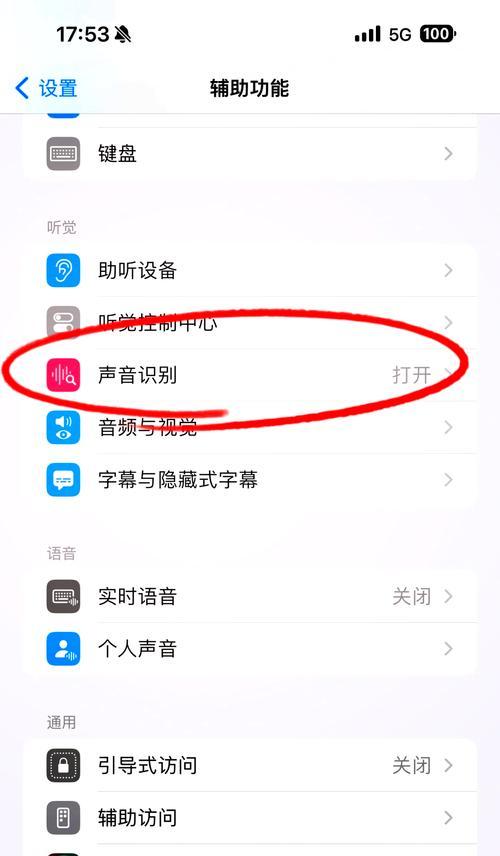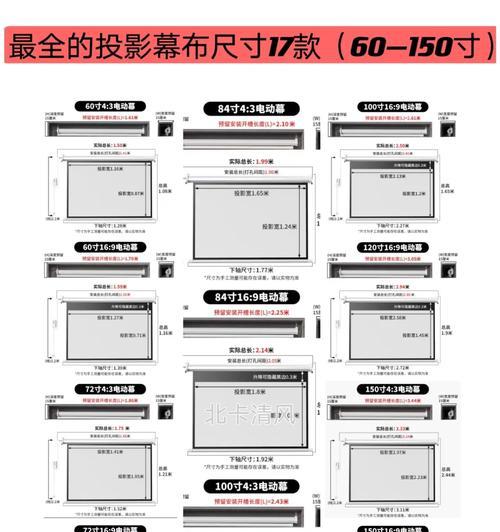在这个信息时代,电脑已成为我们生活和工作中不可或缺的一部分。无论是用于娱乐、学习还是工作,一个拥有良好用户体验的电脑环境是提升效率的关键。其中之一就是调整和开启电脑的音频输出。本文将详细介绍开启电脑声音的步骤,帮助您迅速解决声音输出问题,享受更加丰富多样的多媒体体验。
开启电脑声音前的准备工作
在详细介绍步骤之前,我们首先要确认电脑的音频输出设备是否正确连接并且工作正常。接下来,我们需要确认电脑的操作系统设置是否已经允许使用扬声器或者耳机。
确保硬件连接正常
1.检查扬声器或耳机连接:确保扬声器或耳机的电源是开启的,并且已经正确地插入电脑的音频输出接口,无论是3.5mm音频插孔还是USB接口。
2.音量调节:确保扬声器或耳机的音量调节旋钮已打开,并且调节到合适的音量水平。
操作系统上的声音设置
不同的操作系统有不同的声音设置,下面以Windows和macOS两个主流操作系统为例,分别介绍如何开启声音。
对于Windows用户
1.打开音量控制:点击任务栏右下角的音量图标,若没有显示则可能需要点击“向上”箭头来展开隐藏图标。这将打开音量控制面板。
2.开启扬声器或耳机声音:确认扬声器或耳机的图标上方没有静音标志(即一个斜线穿过扬声器的图标)。如果有,则点击该图标取消静音状态。
3.调整系统音量:拖动音量滑块,调整到一个合适的水平。
4.检查音频服务是否运行:右键点击任务栏右下角的音量图标,选择“打开声音设置”。在声音设置界面中,下滑至“应用声音和设备”部分,点击“高级声音选项”,再选择“播放”标签,确保您的设备是设置为默认设备。在“通信”标签下,选择“不执行任何操作”以保持当前声音设置。
对于macOS用户
1.调整音量设置:点击屏幕右上角的音量图标,使用调整滑块来增加或减少音量。
2.确认音频输出设备:进入苹果菜单,选择“系统偏好设置”>“声音”。在输出选项卡里,确保所选的设备是您希望使用的扬声器或耳机,并且调节到合适的音量。
3.检查扬声器或耳机设置:若使用的是Apple的AirPods或其他无线耳机,需要确保它们与电脑已正确配对并连接。
常见问题及解决方法
在开启电脑声音的过程中,用户可能会遇到一些问题,如“声音无法开启”、“声音过小”等。以下是一些常见的问题和相应的解决方法:
声音无法开启:确认所有硬件连接无误后,重新启动电脑可能会解决部分问题。如果问题依旧,尝试在声音设置中启用音频服务,或在设备管理器中重新安装声卡驱动。
声音过小:确认扬声器或耳机的音量和电脑的系统音量均已经被适当调整。检查扬声器或耳机是否工作在最佳状态。
知识拓展
音频设备的兼容性:不同型号的电脑可能对音频设备的兼容性有差异,购买新设备的时候,需要提前了解电脑的音频接口类型和所需设备的标准。
软件效果增强:除了硬件设备和系统设置外,还可以通过安装专业的音效增强软件来改善声音体验。
结语
电脑开启声音的步骤涉及硬件连接、操作系统设置以及一些常见问题的处理。通过遵循本文介绍的步骤和方法,用户可轻松开启并优化电脑的声音输出,从而提升整体使用体验。如果在操作过程中遭遇任何问题,不要忘记检查硬件连接、检查声音设置,或尝试重新启动电脑等步骤。希望以上信息能帮助您充分享受电脑带来的多媒体乐趣。