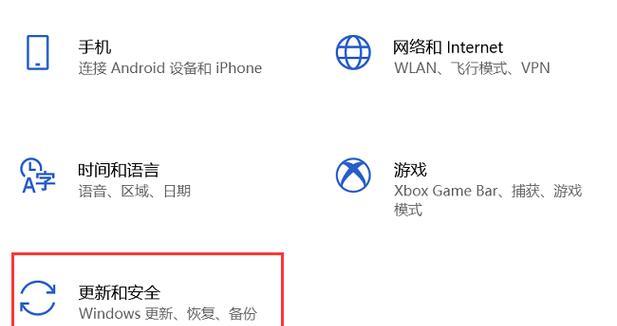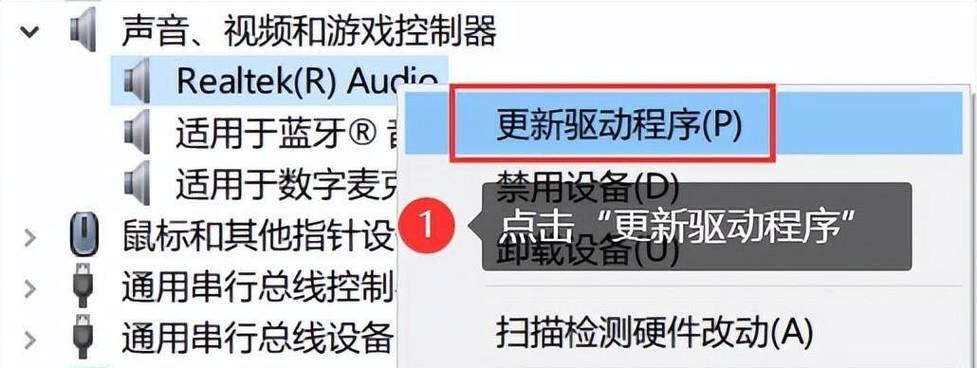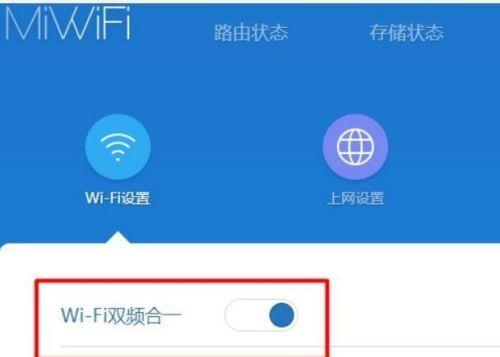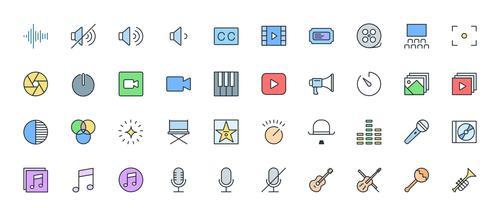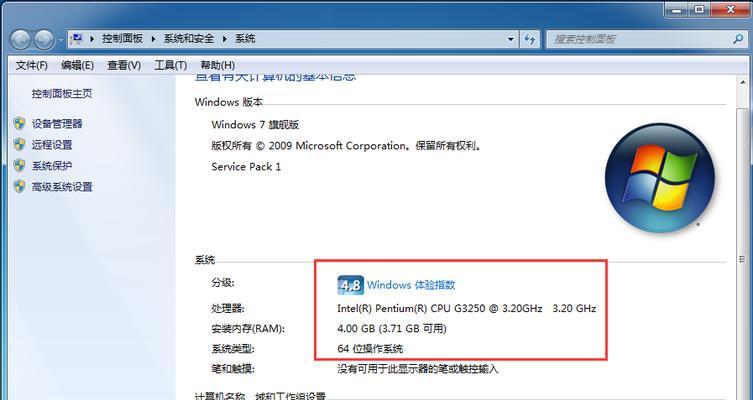当我们遇到连接显示屏的电脑没有声音的情况,可能会感到困扰。这个问题可能由多种原因导致,解决方法也不尽相同。本文将探究连接显示屏电脑无声音的可能原因,并提供切实可行的解决方法,帮助用户快速修复这一问题。
1.检查音频输出设备设置
1.1确认声音输出设备是否正确
开始排查问题之前,首先需要确认你的电脑是否已经正确地将声音输出到外接显示屏。请按照以下步骤操作:
1.点击电脑右下角的声音图标(或操作中心),选择“声音设置”。
2.在“输出”选项中查看当前选择的音频设备是否为你的外接显示屏。如果不是,请选择正确的设备。
1.2检查扬声器和耳机图标
如果已经确认音频输出设备设置无误,接下来检查扬声器或耳机图标:
1.右键点击任务栏的声音图标,查看是否显示有“关闭扬声器”或“仅使用耳机”等选项,并进行相应调整或取消勾选。
2.检查显示屏音频输出设置
电脑连接显示屏后,需要确保音频输出已经被正确地重定向至显示屏:
1.检查显示屏是否有内置扬声器以及相关的音频输出选项,并确保该选项被激活。
2.若显示屏通过HDMI连接,部分显示屏可能需要在其设置菜单中选择正确的音频输入源。
3.驱动程序问题的排查与更新
3.1检查声卡驱动
声卡驱动过时或损坏可能导致声音输出异常:
1.按下`Win+X`键,选择“设备管理器”。
2.展开“声音、视频和游戏控制器”找到声卡驱动,右键点击并选择“更新驱动程序”选项。
3.按照提示完成驱动更新。
3.2驱动程序回滚
如果在更新驱动后问题出现,可以尝试回滚到之前的版本:
1.在“设备管理器”中,找到声卡驱动并右键点击选择“属性”。
2.切换到“驱动程序”选项卡,点击“回滚驱动程序”按钮,并按照提示操作。
4.系统设置和音量控制
4.1检查系统音量设置
确认系统音量没有被静音,且音量调节到合适的水平:
1.调整系统音量至中等以上水平。
2.检查应用程序(如音乐播放器、视频播放软件等)的音量设置。
4.2检查独占模式设置
某些音频软件可能会启用独占模式,阻止其他程序输出声音:
1.找到音频软件设置中的音频输出选项,确保没有启用独占模式。
5.硬件连接检查
确保所有的连接线都牢固连接:
1.尝试重新拔插连接显示屏的音频线,确认线材无损坏且连接正确。
2.如果使用的是无线连接方式(如蓝牙),检查无线音频设备电量及连接状态。
6.音频服务重启
有时候重启Windows音频服务可以解决声音问题:
1.打开命令提示符(管理员),输入`netstopaudiosrv`并回车。
2.再输入`netstartaudiosrv`并回车。
7.系统修复与还原
如果以上步骤都无法解决问题,考虑进行系统还原或修复:
1.使用系统自带的系统还原功能回到声音正常工作的时间点。
2.考虑使用系统修复盘进行启动修复。
8.硬件故障排查
在排除了所有的软件问题后,可能涉及到硬件故障。如果显示屏和声卡硬件本身没有损坏,可能需要联系专业技术支持进一步检测。
综上所述
电脑连接显示屏没有声音是一个多方面的问题,可能涉及软件设置、驱动程序、系统服务以及硬件连接等多个方面。遇到此类问题时,按照本文提供的步骤逐一排查,大多数情况下可以找到问题所在,进而采取正确的解决措施。如果问题依旧无法解决,可能需要更专业的技术支持或硬件替换。