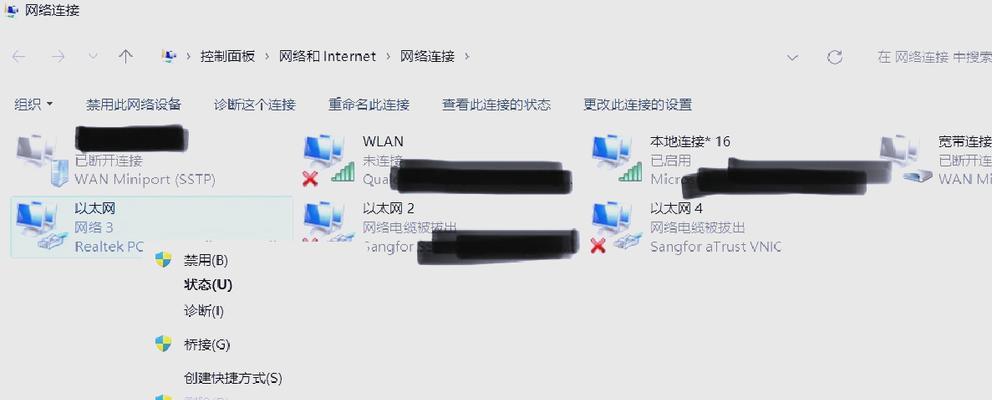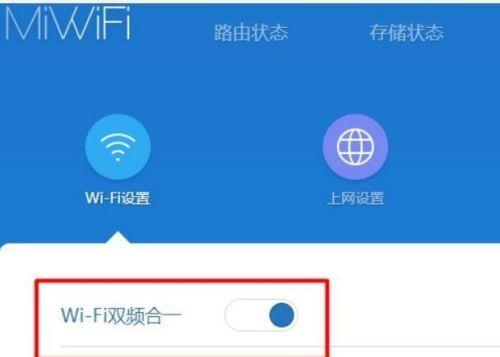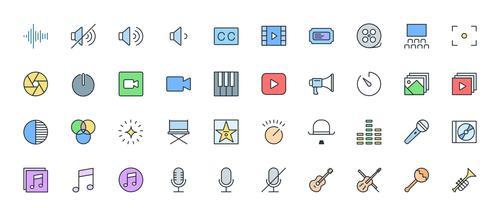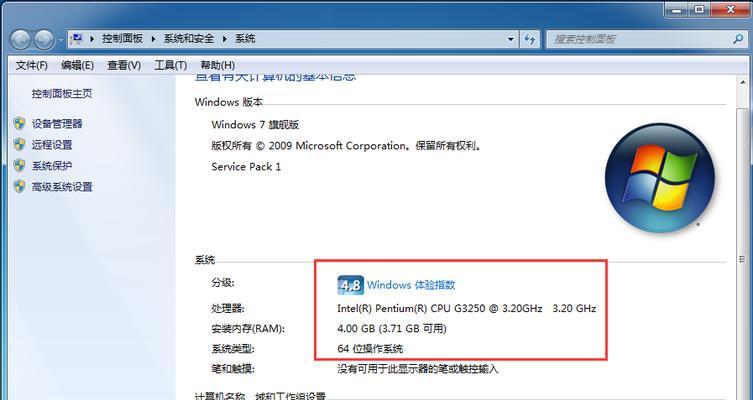随着无线网络技术的普及,连接Wi-Fi就如同呼吸一样成为我们日常生活中不可或缺的一部分。戴尔笔记本因其卓越的性能和优雅的设计,赢得了广大用户的喜爱。然而,特别是在新购买或重装系统后,用户可能面临如何连接无线网络的挑战。本文将为戴尔笔记本用户解答连接无线网络的方法,并提供遇到连接问题时的解决方案。
如何连接无线网络
1.确保无线网络适配器已启用
确认你的戴尔笔记本的无线网络适配器是开启状态。通常,笔记本侧面或者键盘区域会有无线网络开关或功能键。如果物理开关无法打开,则需进入计算机的“设备管理器”来检查无线网卡驱动是否正常工作。若驱动有异常,可能需要重新安装或更新驱动。
2.打开网络和共享中心
在电脑左下角开始菜单中搜索并打开“网络和共享中心”。在此界面,你可以看到已连接的网络列表和网络状态。
3.连接到无线网络
点击左侧的“管理无线网络”,然后点击“添加”按钮,在弹出的界面中选择“手动创建网络配置文件”。根据提示输入无线网络名称(SSID)、安全类型、加密类型以及网络安全密钥(即Wi-Fi密码)。设置完成后,点击“下一步”,电脑便会尝试与该无线网络连接。
4.输入密码并连接网络
如果一切正常,你的戴尔笔记本应该会显示可用的无线网络列表。点击你想要连接的网络名称旁的“连接”按钮,输入正确的网络安全密钥后,电脑就会自动连接到该无线网络。
遇到连接问题怎么办
1.识别常见的连接问题
无线网络不可见:可能是无线路由器没有开启,或者笔记本的搜索范围外。
无法连接到网络:可能是密码输入错误,或者网络设置问题。
连接速度慢或不稳定:可能是无线信号弱,或者路由器问题。
2.解决无法搜索到网络的问题
确认路由器电源开启且无线功能打开。
检查戴尔笔记本与无线路由器的距离是否过远,或者中间是否有太多障碍物。
若以上都没问题,重启路由器和戴尔笔记本,有时能解决临时的网络识别故障。
3.解决连接失败的问题
检查你输入的WiFi密码是否正确无误。
尝试临时禁用防火墙或安全软件,看是否是它们阻止了连接。
确保无线网卡驱动是最新的,可以通过设备管理器或戴尔官方网站下载安装。
4.提升网络速度和稳定性
尝试更换无线频道,避免与邻居的WiFi信号冲突。
重启路由器可刷新网络连接,解决一些临时的网络拥堵问题。
如果条件允许,升级到更快的路由器或使用WiFi扩展器改善信号覆盖范围。
戴尔笔记本连接无线网络的过程虽简单,但遇到问题时也不必慌张。通过本文的指导,你可以轻松完成无线网络的连接,并且在遇到障碍时,有针对性地解决问题。网络问题的排查和解决往往需要一定的耐心和细致,了解一些基本的操作和故障排查技巧,可以在很大程度上提升你的使用体验。如果你在连接无线网络时遇到任何问题,不妨按照本文的步骤进行逐一排查和解决。