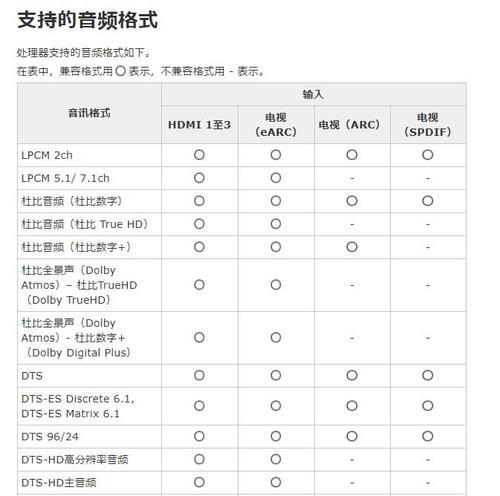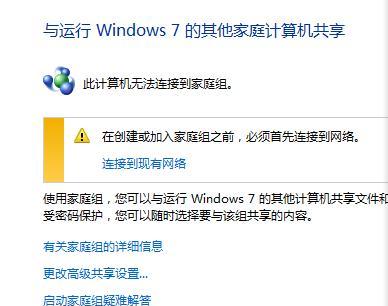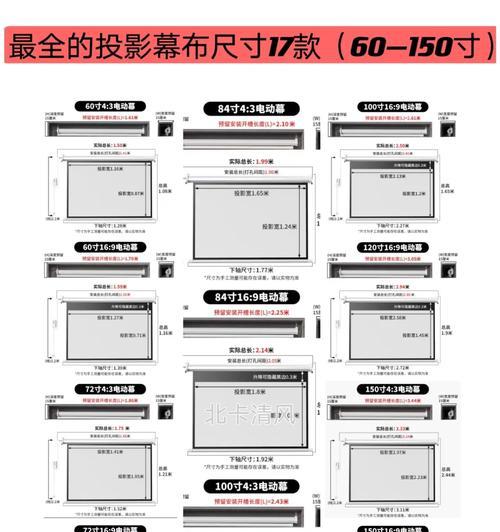随着科技的进步,投影仪已经广泛应用于教育、商务会议、家庭影院等多种场景。使用WindowsXP系统的笔记本连接投影仪虽然比现代操作系统要复杂一些,但通过仔细步骤的指导,依然可以顺利完成连接与设置。本文将详细介绍XP系统笔记本连接投影仪的方法,并且解答常见的一些问题。
准备工作
在开始连接之前,需要准备以下物品:
一台安装了WindowsXP系统的笔记本电脑
一台投影仪
相关的视频线材,如VGA线
投影仪的电源线和电源开关
笔记本电脑的电源适配器
步骤一:连接硬件设备
连接VGA线
1.将VGA线的一端插入笔记本电脑的VGA输出端口。
2.将VGA线的另一端插入投影仪的VGA输入端口。
3.确保连接紧密,无松动。
开启投影仪和笔记本
1.打开投影仪的电源开关,等待投影仪自检完毕。
2.开启笔记本电脑,并进入桌面环境。
步骤二:设置显示模式
检查笔记本外接显示模式
1.在笔记本键盘上找到功能键组合“Fn”和显示切换键(可能标有“CRT/LCD”),同时按下这两个键。
2.观察笔记本屏幕和投影仪投影的画面,寻找正确的显示输出模式。通常情况下,连续按下这个组合键会出现不同的显示输出选项,如:仅笔记本屏幕、复制屏幕显示(笔记本和投影仪显示相同内容)、扩展屏幕(笔记本和投影仪显示不同的内容)。
选择合适的显示模式
如果你只需要投影仪显示画面,可以选择复制屏幕显示。
如果你需要在两个屏幕上显示不同的内容,比如在笔记本上继续操作,而投影仪上显示PPT演示,你应该选择扩展屏幕模式。
步骤三:调整显示设置
1.点击桌面上的空白处,然后右击,选择“显示属性”(或是在控制面板中找到“显示设置”)。
2.在弹出的窗口中进行调整以适应显示需求。
调整分辨率
通常情况下,笔记本和投影仪的分辨率会在窗口中自动匹配。如果遇到分辨率不匹配的情况,用户需要手动设置合适的分辨率。一般而言,连接VGA时,可以选择分辨率为1024x768或更高的设置,这取决于投影仪的支持能力。
调整刷新率
刷新率建议设置为60Hz,这是大多数设备适应性最好的刷新率。
步骤四:调整声音输出
如果需要通过投影仪输出声音,则需要进行以下操作:
1.在控制面板中找到“声音和音频设备”。
2.在弹出的窗口中选择“音频”选项卡。
3.在“声音播放”下拉菜单中选择“投影仪”或“外部扬声器”作为默认设备。
4.点击确认并测试声音输出,确保音频与视频同步。
常见问题解答
问题一:没有显示
解决方法:确保所有的连接线缆都正确且牢固地连接。同时检查投影仪是否处于正确的输入信号源。
问题二:笔记本和投影仪显示不一致
解决方法:检查笔记本的显示设置,确保显示模式选择正确。确认投影仪是否已经设置为正确的输入信号。
问题三:声音不从投影仪输出
解决方法:检查音频设置,确保已将音频输出设置为投影仪或相应的外接扬声器。确认设备连接正常,且投影仪支持音频输出。
问题四:笔记本屏幕和投影仪画面颜色差异
解决方法:打开显示属性,尝试调整颜色质量或校准屏幕颜色,确保两种显示设备的颜色输出一致。
综上所述,通过以上步骤和常见问题的解答,连接和设置WindowsXP系统笔记本与投影仪并非难事。只要细心按照操作指南进行,就可以有效地解决可能出现的问题,顺利实现演示内容的共享。