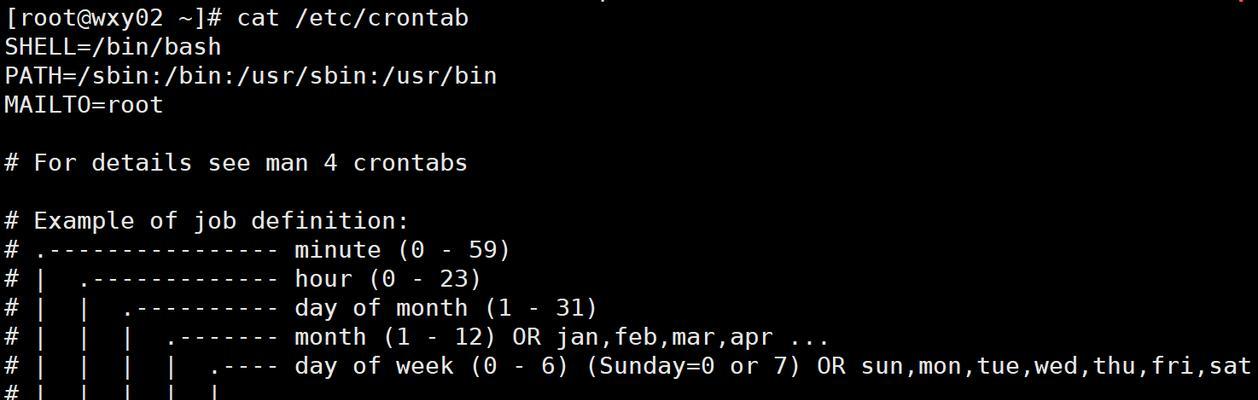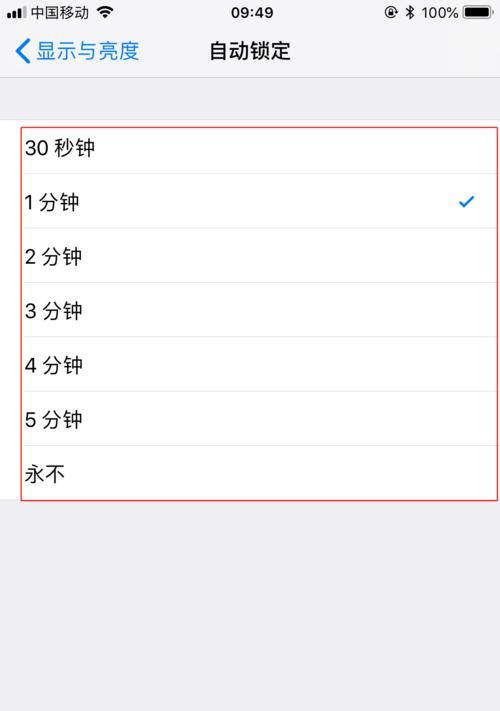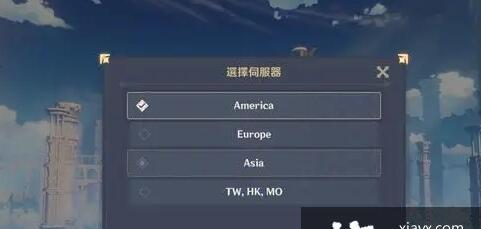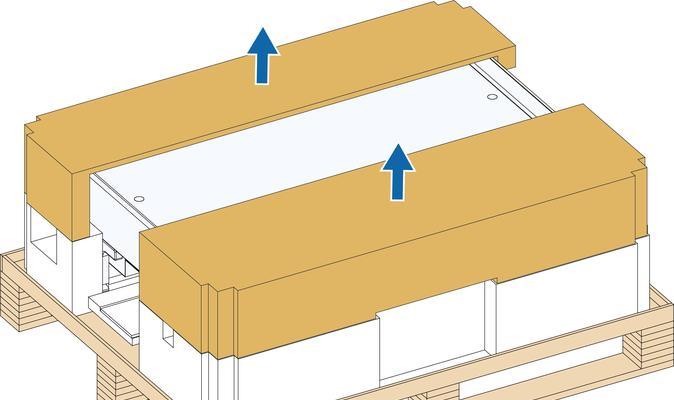近年来,随着工作和娱乐需求的多元化,人们越来越倾向于将笔记本或手机屏幕的内容投射到大尺寸的电脑显示器上。这不仅为工作带来便利,也为娱乐活动增色不少。本文将详细介绍电脑显示器投屏神器的设置方法,并针对设置过程中可能出现的常见问题进行解答,帮助您轻松享受跨设备的视觉体验。
一、开篇核心突出
想要深入了解电脑显示器投屏神器的设置方法,首先我们需要了解,什么是电脑显示器投屏神器?它如何工作?设置过程中又会遇到哪些问题?本文将引导您一步步从选择合适的投屏神器开始,到顺利完成设置,并解决可能出现的问题,确保您能够顺利实现在电脑显示器上的投屏。
二、准备工作
选择合适的电脑显示器投屏神器
在开始设置之前,您需要准备一个投屏神器,市面上常见的有硬件和软件两种形式。硬件形式如无线投屏器,软件形式如各种屏幕镜像应用。根据您的具体需求和设备情况选择合适的产品。
检查电脑和设备的兼容性
确保您的电脑和想要投屏的设备(如智能手机、平板电脑或另一台计算机)都支持投屏功能,或者具备与投屏神器兼容的接口和协议,如Miracast、AirPlay、DLNA等。
三、设置方法
硬件设置步骤
步骤一:连接显示器
1.将投屏器接入电脑显示器的HDMI或VGA端口等。
2.打开显示器和投屏器,并确保两者电源正常工作。
步骤二:连接投屏器与电脑
1.将投屏器的USB适配器(或相应线材)接入电脑的USB端口。
2.如果需要,安装投屏器附带的软件,并按照指示完成初始设置。
步骤三:连接投屏设备
1.在您的智能手机或平板电脑上打开无线网络设置,找到并连接到投屏器产生的网络信号。
2.如果是电脑间投屏,确保两台电脑处于同一局域网内。
步骤四:开始投屏
1.在您的手机或平板电脑上启动投屏功能(通常在下拉菜单中找到“屏幕镜像”或“投屏”选项)。
2.选择投屏器的名称或ID进行连接。
3.初始化连接后,您就可以在电脑显示器上看到设备屏幕的实时投射了。
软件设置步骤
步骤一:安装投屏软件
1.在电脑和投屏设备中都安装投屏软件。
2.确保所有设备上的软件版本兼容,并完成更新。
步骤二:启动软件并选择接收端
1.打开电脑上的投屏软件。
2.选择您的电脑显示器作为接收端设备。
步骤三:在设备上发起投屏
1.在设备上启动您的投屏软件,并选择“投屏到电脑”或相似选项。
2.选择电脑显示器名称,完成配对。
步骤四:配置和开始投屏
1.如果需要,按照软件提示配置投屏相关设置。
2.点击开始投屏,设备屏幕就会实时显示在电脑显示器上。
四、设置过程中的常见问题
网络连接问题
问题无法找到投屏器或设备无法连接到网络。
解决方案:检查所有设备的网络连接,确保没有无线干扰,并重启所有设备设备重启。
设备不兼容
问题尽管设备支持投屏,但无法成功连接。
解决方案:检查设备是否为最新系统版本,更新相应驱动程序或软件,查看是否有兼容性更新。
投屏显示异常
问题画面出现卡顿、延迟或颜色失真等问题。
解决方案:检查投屏器和电脑的分辨率设置,确保两者兼容。硬件设备也应该保持在最新固件版本。
音频传输问题
问题声音无法通过电脑扬声器播放。
解决方案:在设置选项中单独开启音频传输,并确保电脑扬声器设置正确。
安全和隐私风险
问题担心投屏过程中的数据安全问题。
解决方案:使用加密型的投屏工具,确保所有设备都安装有最新的安全补丁。
五、多角度拓展内容
为了让读者更深入地了解电脑显示器投屏神器,我们还需要提供一些背景信息和实用技巧。不同操作系统之间的投屏差异、不同品牌投屏器的特色和区别,以及增强投屏体验的小技巧等。这样,读者不仅能学会设置投屏,还能在实际使用中游刃有余。
六、用户体验导向
在文章的结尾,我们不使用性的词语,而是自然地收尾,让读者感受到我们的专业性和提供的实用信息。对于任何可能的疑问,都可以在文章中找到答案。通过这样的布局,用户可以自行验证所学知识,并在实际操作中独立解决问题。
通过以上的详细步骤和解决策略,您现在应该能够轻松设置电脑显示器投屏神器,并在遇到问题时快速找到解决方案。将设备内容在更大的画面上呈现,不仅能提高工作效率,还能增加生活乐趣。记住,在进行任何技术调整时,保持耐心和细致,您一定能够享受科技带来的便利。