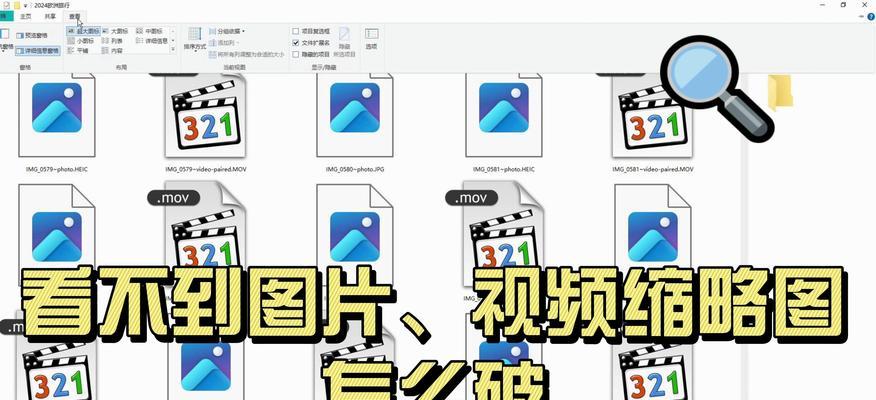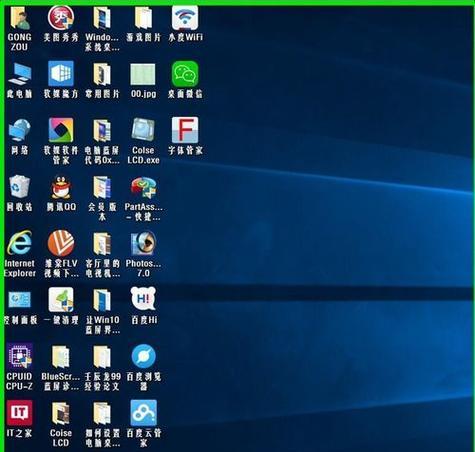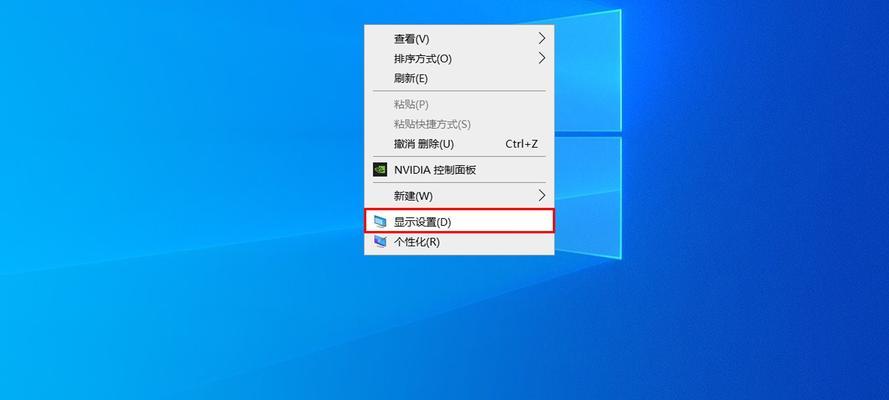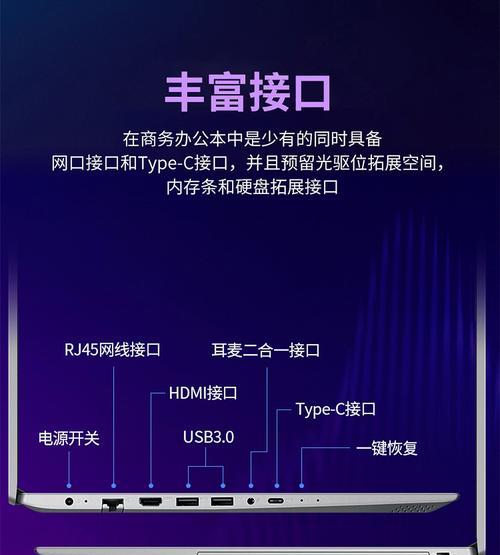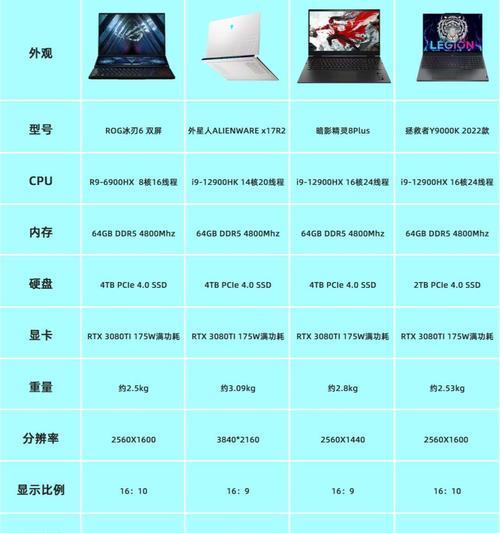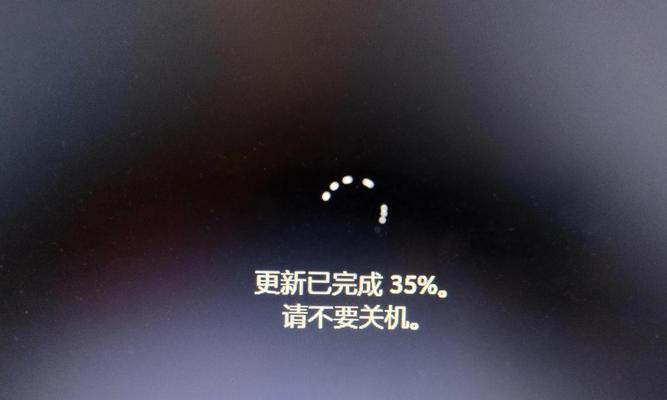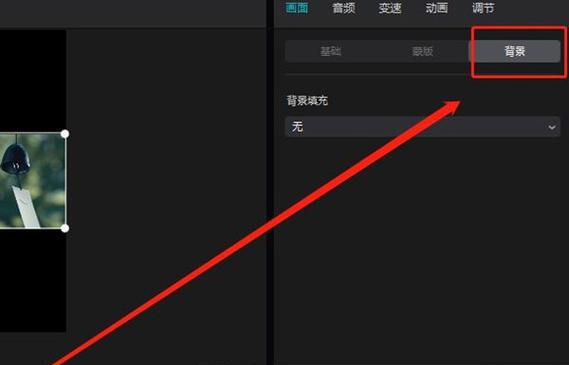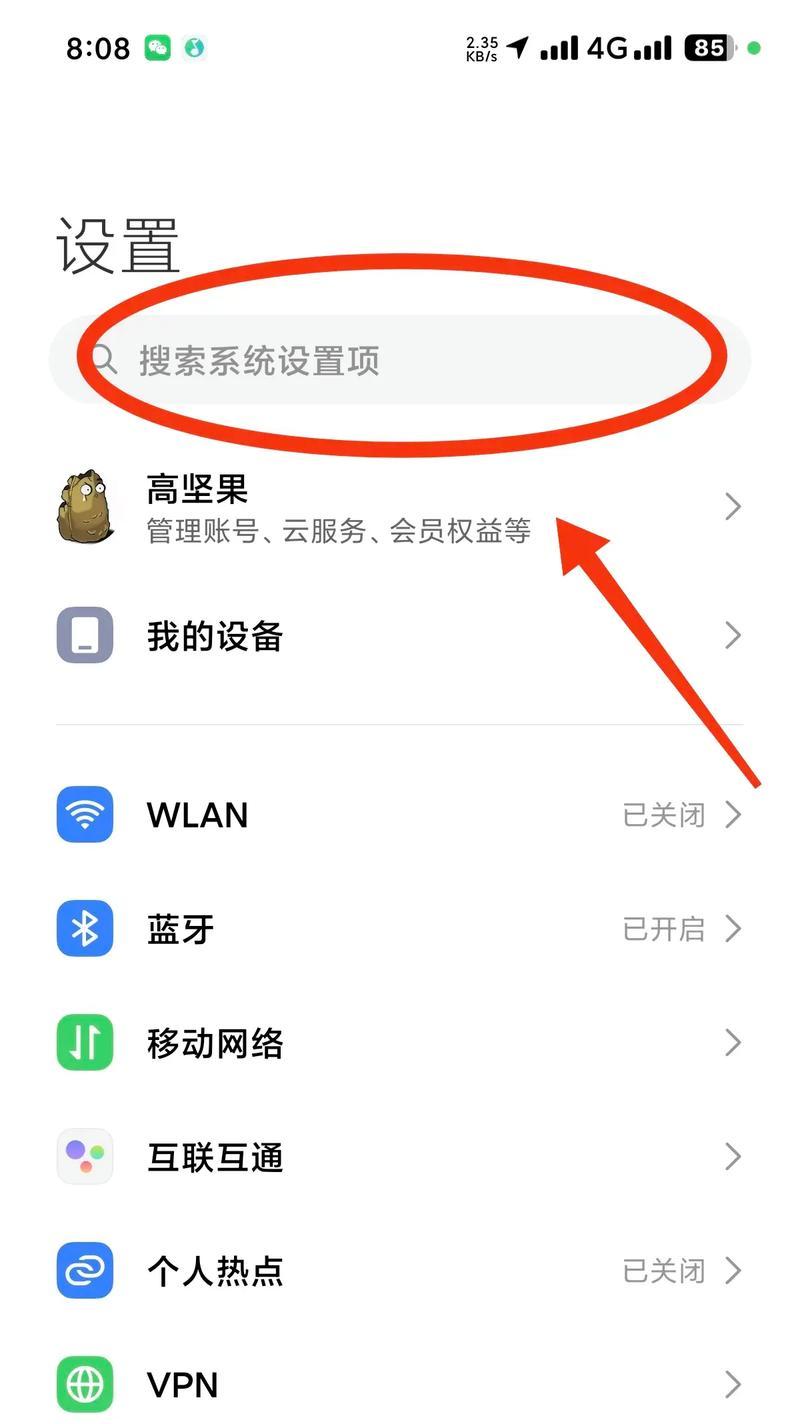怎么放大或缩小电脑桌面图标?如何调整图标大小?
在使用电脑的过程中,调整桌面图标的大小是一个简单但又十分实用的需求,尤其对于视力不同或喜好不同用户来说,能够自由调整可以帮助他们更舒适地使用电脑。下面我们详细介绍一下如何放大或缩小电脑桌面图标,无论您正在使用Windows还是macOS系统,都能在这篇文章中找到对应的指导方法。
Windows系统下调整图标大小
方法一:通过鼠标调整图标大小
1.在桌面上点击鼠标右键,选择“查看”选项。
2.在弹出的子菜单中,您可以选择“大图标”、“中等图标”或“小图标”选项来调整图标的大小。
方法二:通过显示设置调整图标大小
1.点击Windows开始菜单,然后进入“设置”。
2.在设置中,选择“个性化”选项。
3.在左侧菜单中找到并点击“显示”选项。
4.在显示设置页面的中间偏下方,找到“调整文本、应用等项目的大小”滑块。
5.通过左右移动该滑块,可以对图标和文字等进行放大或缩小的操作。
macOS系统下调整图标大小
方法一:通过桌面右键菜单调整图标大小
1.在macOS的桌面空白区域点击鼠标右键(或使用触控板的两指轻触),弹出菜单。
2.选择“显示选项”。
3.在弹出的窗口中,找到“图标大小”选项,拖动滑块即可对图标的大小进行调整。
方法二:通过系统偏好设置调整图标大小
1.点击屏幕左上角苹果菜单,选择“系统偏好设置”。
2.在系统偏好设置中,选择“桌面与屏幕保护程序”选项。
3.跳转后,在“桌面”选项卡中,选择“更改桌面”按钮。
4.接着,在弹出的窗口左侧选择“桌面选项”。
5.在这里,同样可以通过调整“图标大小”滑块来放大或缩小桌面图标。
常见问题解答
1.我在Windows系统下找不到调整图标的选项?
确保您正在桌面上操作,并正确地在桌面点击鼠标右键以弹出菜单。请检查您的系统是否有最新更新,以确保所有的设置选项都是最新的。
2.在macOS中调整图标大小后,桌面壁纸变得不协调怎么办?
调整图标大小后,系统会自动调整壁纸的展示方式以适应新的图标大小。如感觉壁纸展示不协调,尝试更换壁纸或回到“桌面与屏幕保护程序”设置调整壁纸选项。
实用技巧
1.自定义图标大小
如果预设的图标大小选项无法满足您的个性化需求,您可以尝试使用第三方图标调整工具或软件,这些软件提供了更为丰富的自定义选项。
2.快捷键调整图标大小
在Windows系统中,您还可以使用快捷键`Ctrl`+`鼠标滚轮向上/向下`来快速调整图标大小,这可以大幅提升操作效率。
3.通过文件夹视图调整图标大小
在Windows系统的文件夹中,您也可以利用“查看”菜单快速调整当前文件夹内所有文件和文件夹图标的大小。选中“大图标”,“中等图标”,或“小图标”选项即可。
对电脑桌面图标大小的调整看似简单,却对用户日常使用体验有着直接的影响。无论是Windows用户还是macOS用户,我们都提供了详细的操作步骤和实用技巧,帮助您轻松完成桌面图标的个性化设置。希望本文能解决您在调整电脑桌面图标大小时遇到的难题,让您的工作环境更符合个人习惯与偏好,从而提高工作效率。