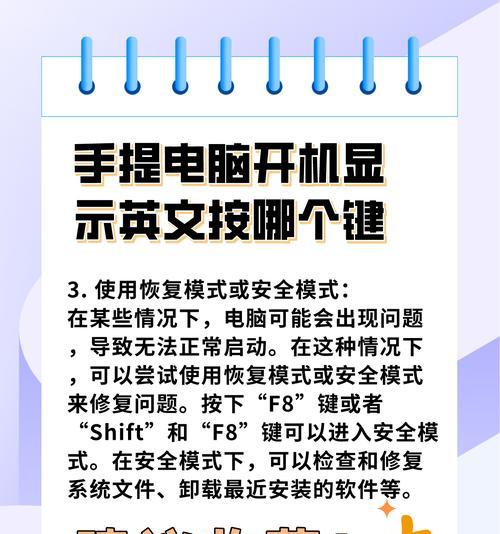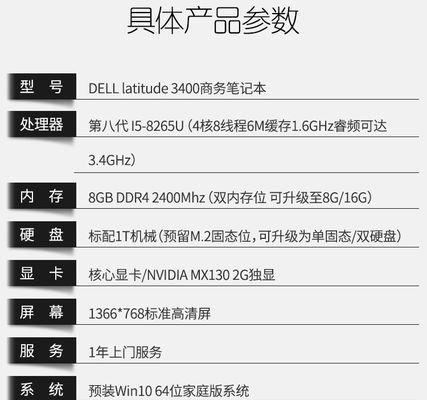在日常使用笔记本电脑的过程中,我们都可能遇到死机的烦人情况。死机时,我们往往感到无助与焦虑,因为不知道该如何处理。然而,有一些应急按键组合,可以帮助用户在关键时刻重启系统或强制关闭软件。本文将针对笔记本电脑死机时应该按的键进行详细介绍,提供实用的解决死机问题的指南。
1.死机时的常见按键操作
当笔记本电脑出现死机情况,通常用户可以尝试以下按键操作:
1.1强制重启
方法一:长按电源键
大部分笔记本电脑在死机无法响应时,可以通过长按电源键(通常位于键盘上方或侧面)大约10秒钟,强制关闭电脑电源。再次按电源键开机,电脑将自动重启。
方法二:组合键强制重启
在一些电脑上,可以尝试组合键强制重启。Windows10系统下,可以尝试同时按住`Ctrl`+`Alt`+`Del`键,选择电源图标后点击“重启”。若系统完全没有响应,这一步可能需要先使用电源键强制关机,然后再开机。
1.2关闭卡死的应用程序
任务管理器
如果死机是因为某个应用程序引起,可以尝试按`Ctrl`+`Shift`+`Esc`打开任务管理器,然后选择卡死的程序点击“结束任务”。
2.死机现象的原因及预防
在了解了死机时的应对按键操作后,我们还应该了解死机的原因,以便更好地预防此类情况发生。
2.1死机原因分析
硬件老化或损坏
笔记本电脑的硬件组件可能因为老化或损坏导致系统不稳定,引发死机。
软件冲突
新安装的软件与现有系统存在冲突,或多个程序在同一时间运行对系统资源需求过大,也会导致电脑死机。
系统文件损坏或病毒侵害
系统文件损坏或电脑遭受病毒攻击,会严重影响系统稳定性。
2.2死机预防措施
定期更新驱动程序和操作系统
保持系统和硬件驱动程序的更新,以获得最新的功能改进和安全更新。
安装杀毒软件
安装可靠的杀毒软件,并定期进行病毒扫描和清理。
管理后台运行程序
使用任务管理器监控后台运行程序,关闭那些不必要的程序以释放系统资源。
3.解决死机问题的进阶操作
在掌握了基本的应急操作之后,我们还可以采取一些较为进阶的措施,以便更彻底地解决死机问题:
3.1系统恢复点创建
创建系统还原点
在系统正常运行时,创建一个系统还原点,以便在未来遇到问题时,可以将系统恢复到健康的状态。
3.2系统文件检查
运行系统文件检查器
使用Windows内置的系统文件检查器(sfc/scannow)来修复损坏的系统文件。
3.3硬盘检测和整理
硬盘错误检测
利用磁盘检查工具,如chkdsk,扫描硬盘错误并修复。
4.结语
在笔记本电脑遇到死机情况时,正确的按键操作可以迅速缓解问题。然而,了解死机的原因,并采取预防措施,才是避免死机的关键。通过维护良好的使用习惯,定期优化系统和硬件,我们的笔记本电脑将能更加稳定地运行。如果问题持续存在,建议联系专业技术人员进行检查和维修。通过以上所述的方法,相信您在今后使用笔记本电脑时会更加得心应手,减少遇到死机的困扰。