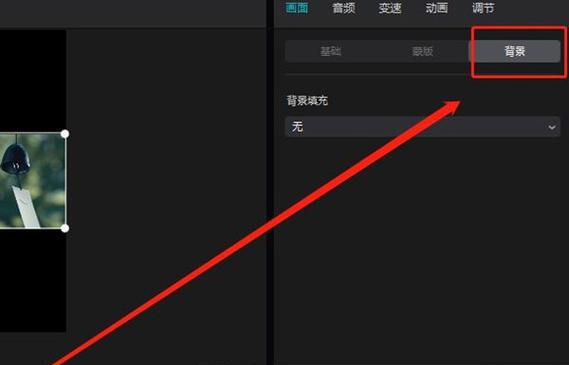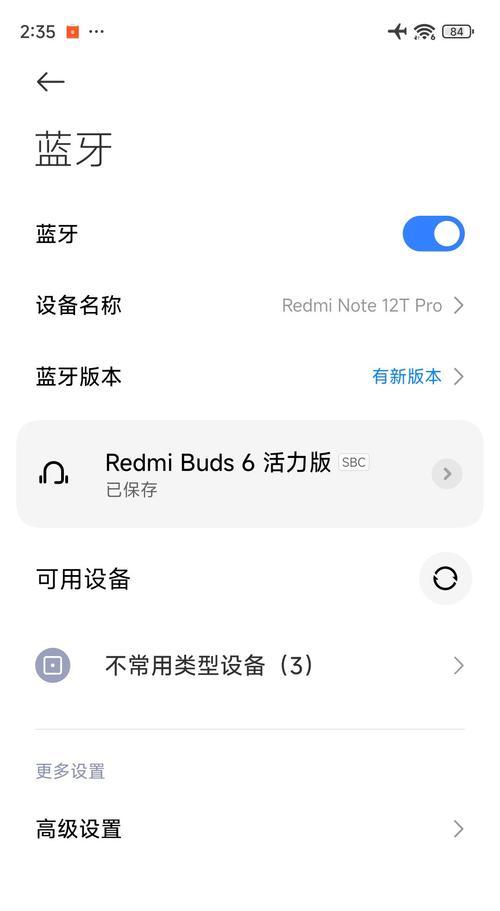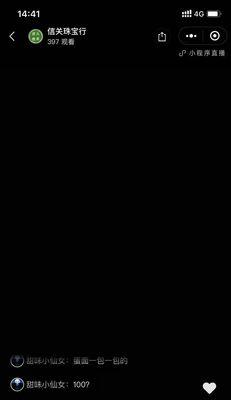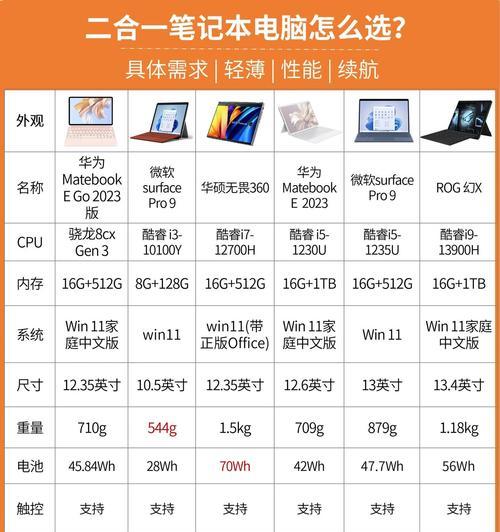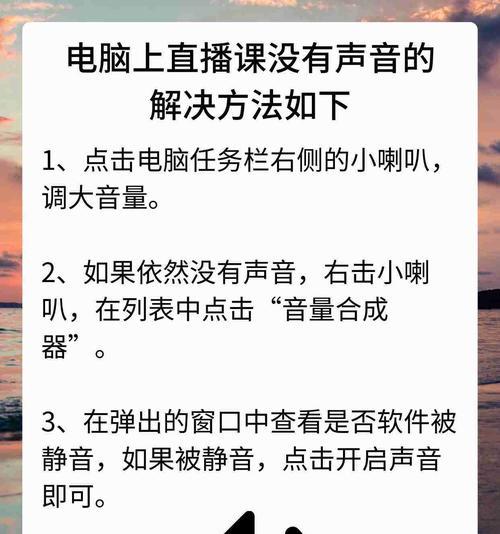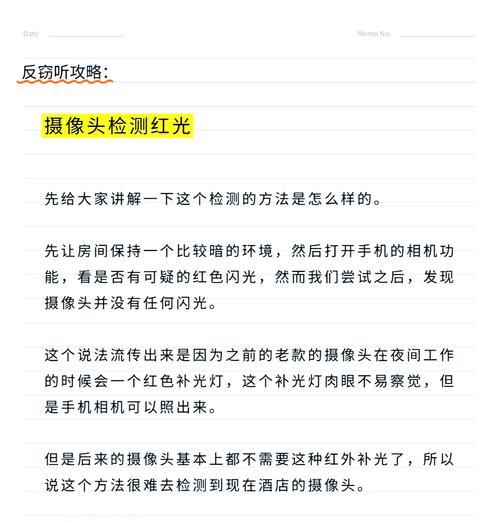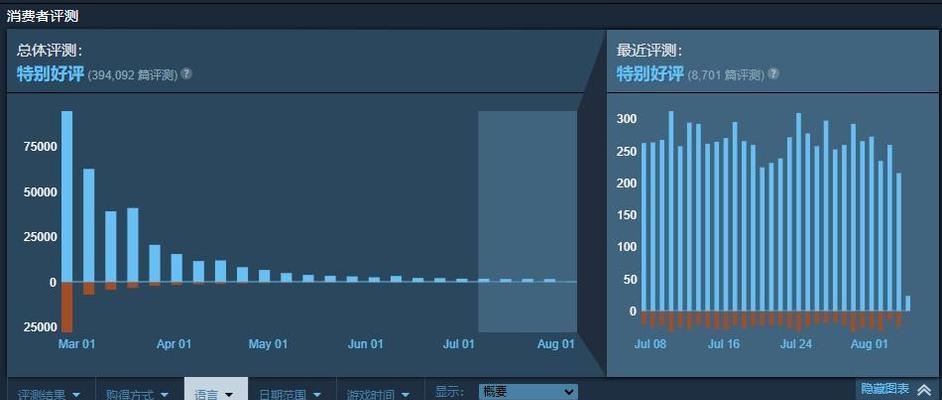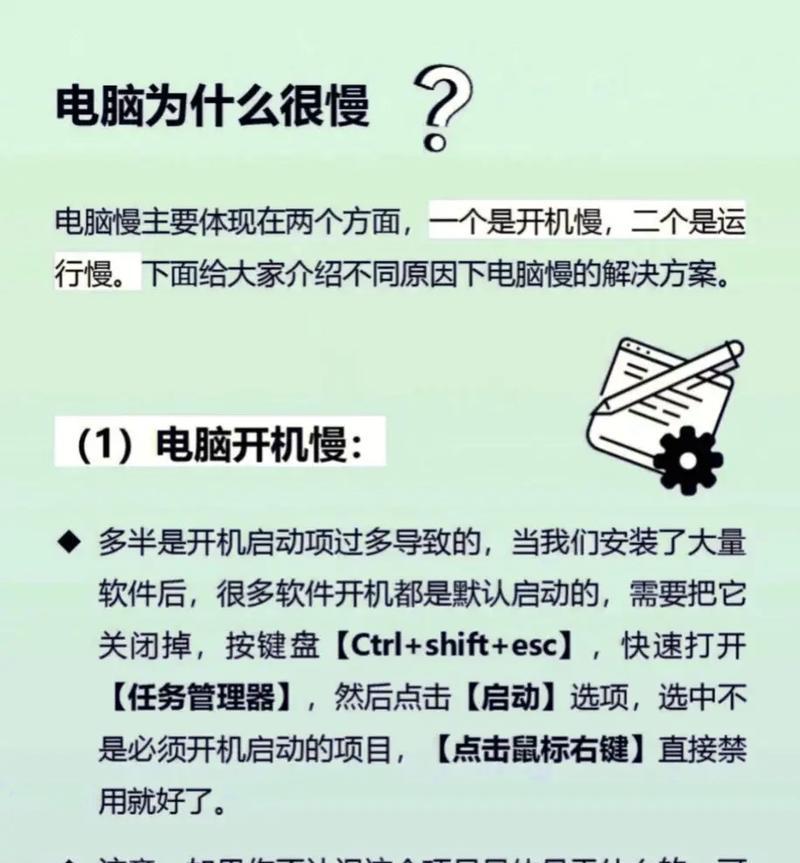生活中,我们经常遇到电脑显示器不按预期显示的问题。比如,有时电脑显示器会突然变成竖屏显示,这使得原本整齐的桌面布局变得杂乱无章,工作和娱乐都受到影响。电脑显示器为何会显示竖屏?又该如何调整回正常的横屏显示?本文将详细解答这些问题,并提供一步步的调整方法。
为何电脑显示器会显示竖屏?
在了解如何调整显示器之前,让我们先来探究一下显示器为何会出现竖屏显示。通常,这种状况是由以下几种原因造成的:
1.显卡设置错误:电脑显卡设置中的显示模式被错误设置成竖屏模式,常见于笔记本电脑。
2.驱动程序问题:显卡驱动程序出现故障或未正确安装,可能会导致显示异常。
3.操作系统设置问题:操作系统的显示设置发生改变,意外地导致屏幕显示模式改变。
4.外部信号错误:如果是通过外接设备连接显示器,外接设备的信号设置错误有时也会引起竖屏显示。
5.硬件故障:显示器自身硬件故障,比如显示器的控制电路或连接线出现问题。
如何调整电脑显示器回正常显示?
调整显示器回正常显示模式主要分为检测问题、修改设置和测试调整三个步骤。下面是详细的调整指导:
检查硬件连接
1.确保显示器与电脑主机之间的连接线(如HDMI、VGA、DVI或DisplayPort)连接牢固无误。
2.如果使用的是外接显示器,尝试拔下外接设备并重新连接,或者换个端口试一下。
3.观察显示器物理按键,如有些显示器有旋转屏幕的快捷按键,确保没有无意间触发该功能。
检查显卡和显示器设置
1.进入显卡控制面板:以NVIDIA显卡为例,右键点击桌面空白处选择"NVIDIA控制面板",在ATI显卡上则是"ATI控制中心"。
2.调整显示设置:
在NVIDIA控制面板中选择"显示">"更改平板显示器缩放">"使用NVIDIA缩放功能"。
在ATI控制中心中选择"显示">"显示器">"配置"并选择旋转屏幕选项至横屏。
3.操作系统的显示设置:
在Windows系统下,可以通过"设置">"系统">"显示">"方向"来调整屏幕方向。
对于MACOS,选择右上角的苹果菜单>"系统偏好设置">"显示器">"显示器"标签,然后选择"默认布局"按钮。
检查硬件故障和驱动程序
1.确认其他设备(如平板、手机)如果连接到同一显示器是否也会出现竖屏情况,从而排除显示器问题。
2.更新显卡驱动程序。可以访问显卡制造商的官方网站下载并安装最新的驱动程序。
3.如果问题依旧,考虑进行硬件测试。对于笔记本用户,可以尝试在安全模式下启动,排查是否为软件问题。
常见问题与实用技巧
1.如何预防显示器出现竖屏显示?
定期检查并更新显卡驱动程序。
确保操作系统更新至最新版本,以获得最新的显示相关功能和修正。
在硬件连接上,尽量使用高质量的连接线,并确保连接的稳定性。
2.显示器竖屏显示时屏幕如何保护?
在调整屏幕方向前,先用软件将屏幕截图或记录必要的信息,以防止数据丢失。
调整前先了解显示器旋转机制,避免因操作不当造成显示器或连接线损坏。
3.显示器旋转后显示不正常怎么办?
调整分辨率设置,确保分辨率匹配显示器旋转后的显示方向。
如果调整显示器方向后显示失真严重,尝试进入显卡控制面板进行调整。
电脑显示器显示竖屏的问题可能是由多种原因造成的,但只需按照上述步骤细心排查和调整,通常都能迅速恢复正常的显示模式。遇到问题不要慌张,按照正确的步骤操作即可解决问题。希望本文能帮助您轻松应对电脑显示器竖屏显示的问题,享受流畅的视觉体验。