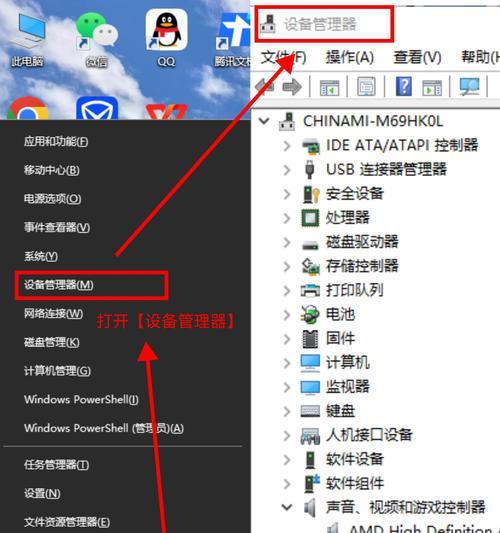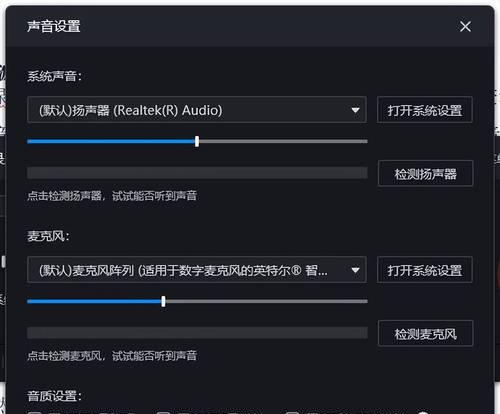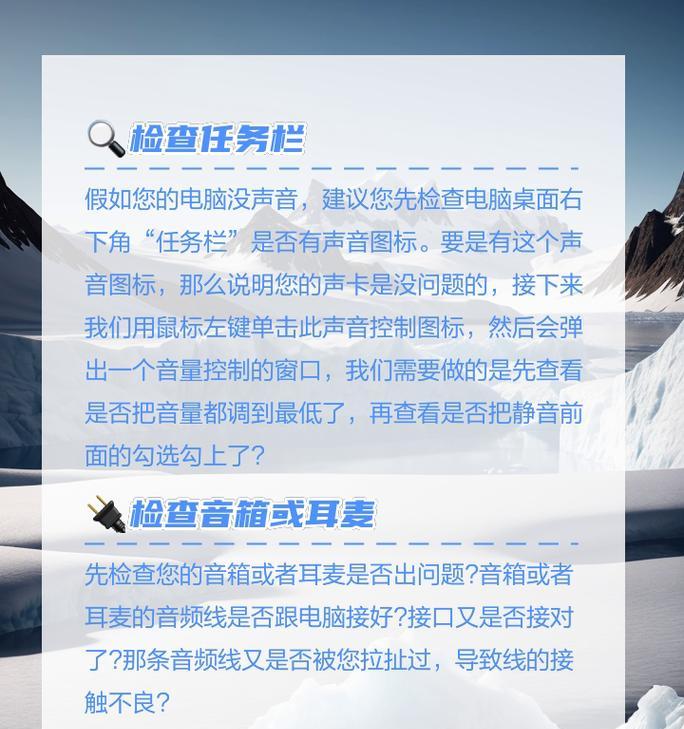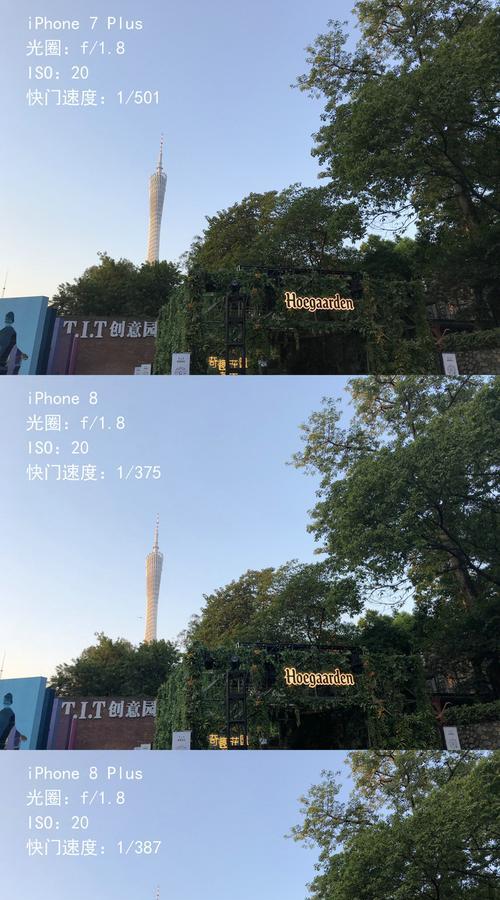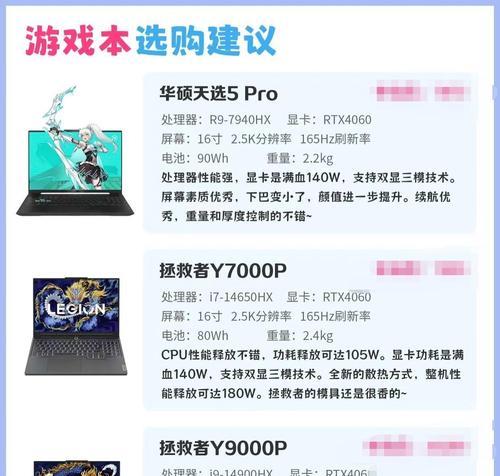电脑播放歌曲无声怎么办?遇到这种情况,首要的是找出原因,并对症下药。电脑播放音乐无声音可能由多种原因引起,包括但不限于音量设置问题、音频输出设备问题、驱动程序错误、系统设置问题等。本文将逐步指导您如何检查并解决电脑播放歌曲无声的问题,以便您可以重拾悦耳的音乐体验。
1.检查音量设置
在深入技术问题之前,先确认基础设置是否正确。
1.1音量控制面板检查
点击电脑右下角的任务栏图标,打开音量控制面板。
确认是否有“静音”标志,如果有,请取消静音。
调整主音量滑块至合适位置。
1.2音频输出设备选择
在扬声器图标上点击鼠标右键,选择“打开声音设置”。
在输出选项中,确保正确选择了播放音乐的设备,如外接扬声器、耳机或电脑内置扬声器。
2.检查音频驱动程序
驱动程序过时或损坏可能会导致无声问题。
2.1更新驱动程序
打开设备管理器(右键点击“此电脑”图标,选择“管理”,然后找到并点击“设备管理器”)。
找到并展开“声音、视频和游戏控制器”项。
右键点击你的音频设备,选择“更新驱动程序软件”。
系统会自动搜索并安装最新驱动程序。
2.2回滚驱动程序
如果更新后出现问题,可以尝试回滚到之前的版本。
在设备管理器中,找到音频设备,右键选择“属性”。
在“驱动程序”标签页下选择“回滚驱动程序”。
3.检查物理连接问题
如果是外接设备,需要检查物理连接。
3.1确认音频线连接
检查音频线(如3.5mm音频线)是否牢固连接到电脑和扬声器/耳机。
尝试更换一个音频端口或使用另一根音频线。
3.2音频接口检查
清洁音频端口,避免灰尘或杂物导致连接不良。
使用耳机/扬声器的其他端口测试。
4.音频服务和设置检查
操作系统内的音频服务和设置也可能是无声的原因。
4.1Windows音频服务
打开“运行”对话框(快捷键Win+R),输入“services.msc”,按回车。
找到“WindowsAudio”和“WindowsAudioEndpointBuilder”两个服务,确保它们状态为“正在运行”,否则右键启动它们。
4.2重置Windows音频组件
打开“运行”对话框,输入“netstopwuauserv”和“netstopwudfsvc”并回车以停止相关服务。
重启电脑后系统会自动重新启动这些服务。
5.检查系统设置
甚至简单的系统设置错误也可能导致无声。
5.1考虑音量调节限制
打开“运行”对话框,输入“gpedit.msc”,选择“用户限制”,检查是否有音量调节限制的策略设置。
5.2高级音频设置
打开“控制面板”>“硬件和声音”>“声音”,选择你的输出设备,然后点击“属性”按钮。
在“增强”选项卡中,检查是否有特殊的音频增强功能被激活,可能导致无声。
6.系统故障排除
如果上述方法都不能解决问题,可以使用系统自带的故障排除工具。
6.1使用Windows疑难解答
在设置中进入“更新和安全”>“疑难解答”,运行“播放音频”故障排除工具。
6.2手动故障排除
尝试手动设置音频格式,比如切换采样率和位深度。
7.
通过以上步骤,您应该能够解决电脑播放歌曲无声的问题。如果您依然面临无声音的情况,可能需要考虑更专业的方法,如使用第三方音频检测软件,或联系专业技术支持。不要忘记,经常性的检查软硬件更新,保持电脑清洁和维护,都有助于预防此类问题的发生。