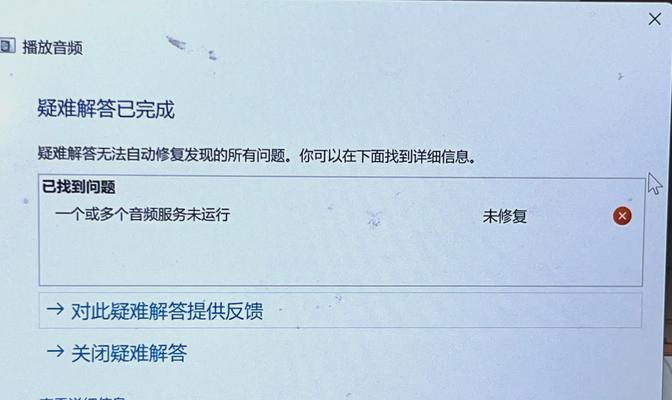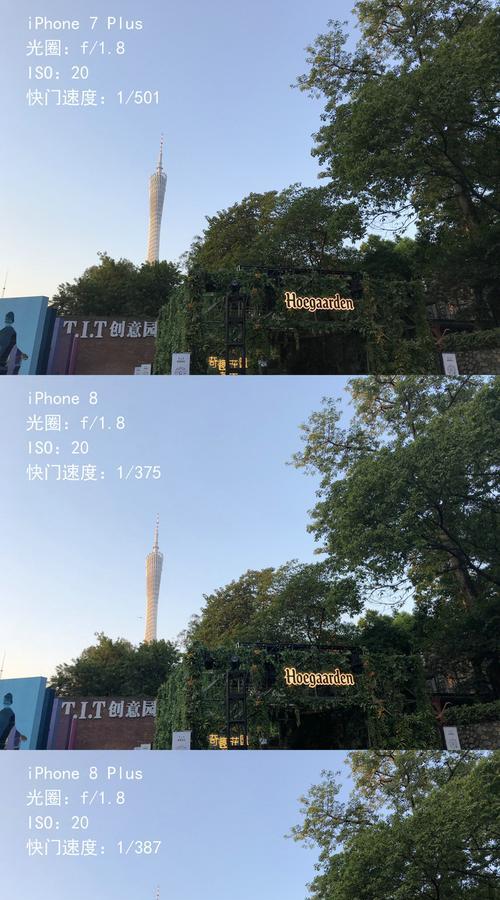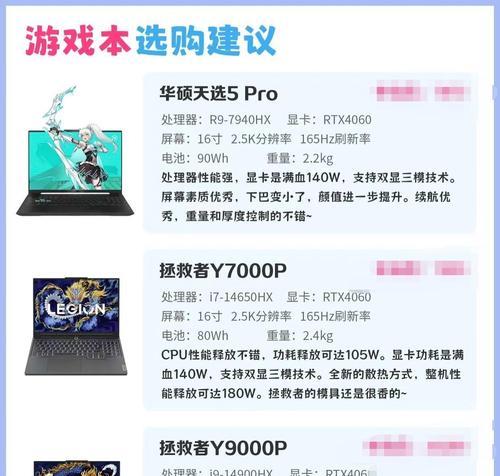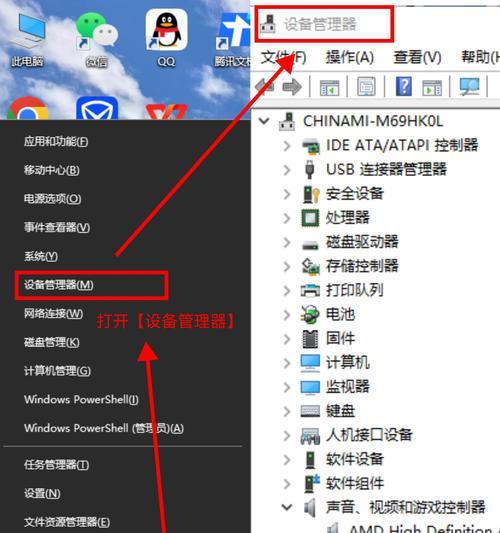电脑是我们日常工作和娱乐的重要工具,而声音是计算机与我们沟通的桥梁之一。如果电脑突然没了声音,那简直就像“失声的哑剧”,给我们的使用体验带来了极大的不便。当你遇到这个问题时,如何快速准确地找到原因并解决呢?本文将深入剖析电脑声音消失的原因,并提供一系列诊断和解决步骤,帮助你快速恢复电脑的“嗓音”。
一、检查基本音频输出设备设置
1.1检查扬声器或耳机是否正确连接
首要步骤是检查音频输出设备是否正确连接。请确保扬声器或耳机插头已牢固地插入电脑的音频输出孔中。如果使用无线耳机,请检查耳机是否已打开且电量充足。
1.2检查音频设备是否被系统静音或音量过低
请打开“声音”设置面板,检查设备是否被静音或者音量是否调至最低。同时,确认扬声器或耳机自身没有静音,并且音量调节处于适当水平。
二、系统级音频服务和设置诊断
2.1检查声音服务是否正常运行
在Windows操作系统中,你可以通过“服务”管理器检查WindowsAudio服务是否正在运行。对于Mac用户,则需要查看系统偏好设置中的声音设置。
2.2重新启动音频服务
如果服务未运行,请尝试重新启动。在Windows系统中,你可以通过运行services.msc命令打开服务管理器,找到WindowsAudio服务并右键选择重新启动。
2.3检查音频驱动程序
驱动程序问题也是导致电脑无声的常见原因。进入设备管理器,查看声音、视频和游戏控制器下的设备是否有问号或感叹号标志,这表示驱动可能有问题。可尝试卸载并重新安装声卡驱动。
三、硬件问题诊断
3.1检查扬声器或耳机本身是否故障
测试扬声器或耳机在其他电脑或设备上的工作情况,以排除硬件故障的可能性。
3.2检查音频输出接口
尝试使用其他的音频输出接口,例如将耳机插入前置面板的接口,看是否能听到声音。
四、系统设置和音频设备高级诊断
4.1检查音频格式设置
音频格式和采样率设置错误,也可能导致电脑无声。进入控制面板,找到声音设置,检查播放设备的格式设置是否正确。
4.2更新或回滚声卡驱动
如果最近更新了声卡驱动,而问题出现在更新后,可以尝试将驱动回滚到更新前的版本。
4.3使用音频诊断工具
Windows系统自带音频诊断工具。打开控制面板中的“疑难解答”,选择“硬件和设备”,按提示尝试诊断和解决问题。
五、软件冲突问题
5.1检查最近安装的软件或系统更新
有时候,新安装的软件或系统更新可能会影响声音输出。尝试关闭最近安装的软件或回退系统更新,看是否能解决问题。
5.2检查病毒或恶意软件
运行杀毒软件检查是否有病毒或恶意软件影响电脑功能。
六、系统恢复或重装
6.1尝试系统还原
如果以上步骤都无法解决问题,可以尝试执行系统还原到问题出现之前的时间点。
6.2考虑重装系统
作为最后的手段,如果确保是系统或驱动层面的问题,考虑备份重要数据后重装系统。
通过以上六个步骤的系统性检查和诊断,你应能找到导致电脑声音消失的原因,并采取相应的措施解决问题。如果你在操作过程中遇到任何困难,不妨参考本文的详细指导。记得,对于电脑的任何问题,耐心和细心往往是解决问题的关键。综合以上所述,希望你的电脑能尽快恢复悦耳的声音。