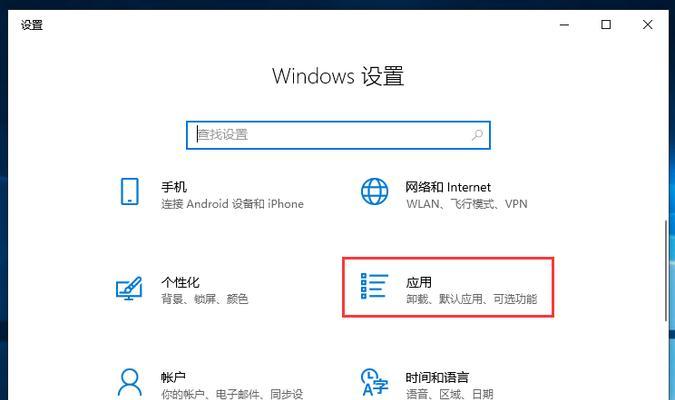在使用电脑的过程中,你是否遇到过电脑图标突然出现在屏幕的不寻常位置,比如移到了右边?这种现象可能由多种原因造成,包括系统设置的更改、误操作、第三方软件的影响,甚至可能是系统故障的一个信号。理解这些原因有助于我们迅速解决问题,并采取预防措施,确保我们使用电脑的体验更加顺畅和高效。
1.系统设置更改导致图标移动
1.1显示设置选项调整
许多现代操作系统都允许用户自定义桌面布局,包括图标的位置。Windows系统和macOS都有相应的设置选项,允许用户控制图标显示在屏幕的哪个部分。
Windows系统:通过右击桌面空白处并选择“显示设置”,可以在“多显示器”选项下调整图标位置。
macOS系统:系统偏好设置中的“桌面与屏幕保护程序”面板允许用户对桌面图标的位置进行个性化设置。
1.2桌面图标排列问题
某些情况下,桌面图标可能会因为错误的排序或组织方式而显得“移动”到屏幕的不习惯位置。在Windows中,可以右击桌面、选择“查看”然后选择“自动排列图标”来纠正这一问题。
2.用户操作失误引起图标偏移
2.1意外拖拽操作
在快速或不经意的操作中,用户有可能不小心将桌面图标拖拽到屏幕上不正确的区域。若此操作伴随系统设置更改,可能导致图标移动到屏幕的非标准位置,比如移到了屏幕的右边。
2.2使用桌面图标管理软件
市面上存在一些第三方的桌面图标管理软件,它们旨在帮助用户更好地组织桌面。然而,在使用这些工具时,如果配置不当,可能会导致桌面图标被错误地移动。
3.第三方软件的影响
3.1安装不兼容软件
安装新软件或更新现有软件有时会无意中影响系统的桌面图标设置。有时,不兼容或恶意软件可能会更改系统设置,导致图标位置发生偏移。
3.2系统托盘程序冲突
系统托盘中的一些应用程序可能会具有改变桌面图标布局的功能,当这些程序运行时,可能会无意中影响到桌面图标的显示位置。
4.系统故障或bug导致的图标位置错误
4.1系统更新故障
系统更新是一种常见的电脑维护行为,旨在提供最新的功能和安全补丁。但有时系统更新可能带来副作用,导致桌面图标位置发生改变。
4.2硬件或驱动问题
硬件故障或过时的视频驱动程序有时也会导致操作系统显示异常,包括图标显示在屏幕的非预期位置。
5.如何恢复图标到正常位置
5.1手动调整桌面图标位置
对于Windows用户:
1.右击桌面空白处,选择“查看”。
2.在“自动排列图标”、“对齐图标到网格”和“显示桌面图标”选项前点击以确保它们被勾选。
3.手动拖动图标到屏幕左侧的期望位置。
对于macOS用户:
1.右击桌面,选择“重新排列图标”,然后选择“按网格排列图标”。
2.手动拖动图标到屏幕左侧的期望位置。
5.2使用系统恢复功能
如果上述手动调整不起作用,可以尝试使用系统自带的恢复功能,如Windows的“系统还原”或macOS的“时光机器”进行恢复,前提是之前创建了系统还原点或备份。
5.3诊断和修复系统问题
使用系统内置的故障排除工具或命令行工具(如Windows的sfc/scannow命令),或访问专业的技术支持来诊断和修复可能存在的系统层面的问题。
综上所述,电脑图标移到右边的原因可以是多种多样的。了解这些原因以及如何应对,可以帮助你更快地定位问题,并且采取恰当的解决措施。无论是系统设置、用户操作、第三方软件,还是系统故障,了解这些背景知识和处理技巧,将为你的电脑使用体验带来更多的稳定性和便利。
如果在未来遇到类似的问题,你可以根据以上的步骤逐一排查,以便迅速恢复正常的工作,并且避免此类问题的再次发生。记住,良好的电脑维护习惯和定期备份数据是保护你的数字生活免受小问题困扰的关键措施。