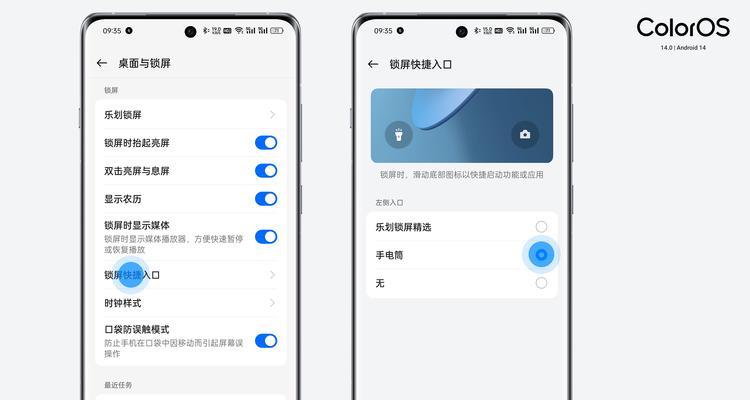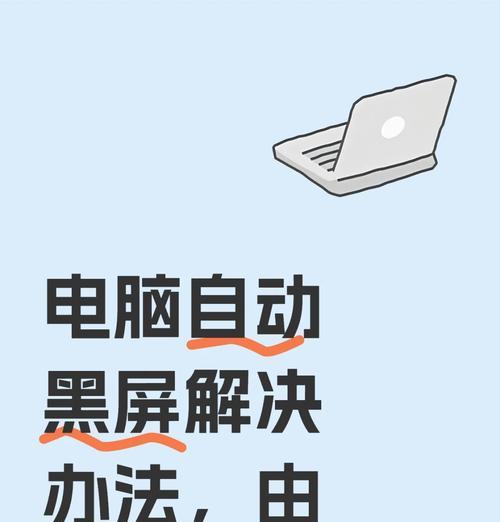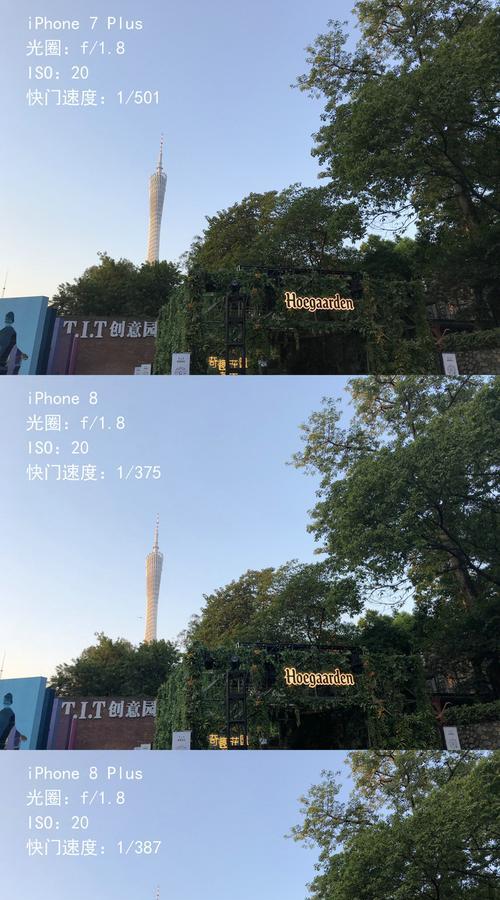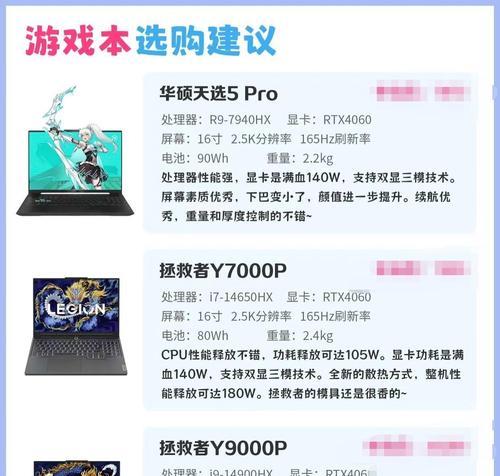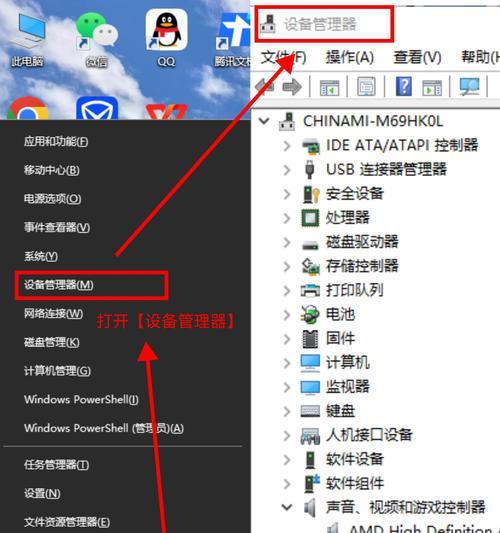您是否正在使用电脑时,突然屏幕变暗了呢?电脑在一段时间无操作后自动进入休眠状态,这通常是系统为了节约能源和保护显示器而设置的节能措施。但是,如果电脑息屏后自动黑屏发生得过于频繁,可能是因为设置出现了问题。本文将详细指导您如何检查并修正相关的电脑设置,确保您的电脑在您需要的时候依然保持工作状态,不会误入休眠。
一、理解电脑自动休眠的设置原理
理解电脑自动黑屏的设置原理是解决问题的第一步。在Windows操作系统中,电源选项会控制电脑在无操作情况下进入睡眠或休眠的时间。这包括了屏幕关闭时间和系统休眠时间两个参数。屏幕关闭时间仅使显示器进入黑屏状态,而系统休眠时间则让电脑整体进入低功耗状态。
二、检查电源计划设置
步骤一:打开电源选项
点击屏幕右下角的电池图标,打开快速操作菜单。
点击“所有设置”进入设置界面。
选择“系统”下的“电源和睡眠”。
在右侧点击“其他电源设置”。
步骤二:更改计划设置
在“电源选项”窗口中,选择您当前使用的电源计划。
点击“更改计划设置”进入计划详细设置界面。
查看“关闭显示器”和“使计算机进入睡眠状态”两个选项,根据需要进行调整。
步骤三:调整设置时间
根据个人习惯,将“关闭显示器”和“使计算机进入睡眠状态”的时间设置得长一些。
完成设置后点击“保存修改”。
三、调整屏保设置以防止黑屏
除了电源选项,屏幕保护程序也可能导致电脑在无操作一段时间后黑屏。
步骤:设置屏幕保护程序
在桌面空白处右键点击,选择“个性化”。
在弹出的窗口中,选择左侧的“锁屏”,然后选择“屏幕保护程序设置”。
在屏幕保护程序设置中,选择一个屏幕保护程序,将启动延迟时间设置为“无”,或者适当延长。
确认无误后点击“确定”。
四、检查显示器设置
如果上述设置无误,但电脑依然在无操作时自动黑屏,那么问题可能出在显示器本身或显卡驱动上。
步骤一:检查显示器菜单
查看显示器底部或侧面是否有菜单按钮。
进入菜单设置,找到“能源节约”或“自动关闭”选项,确保设置为“关闭”或“始终开启”。
步骤二:更新显卡驱动
右键点击“此电脑”或“我的电脑”,选择“管理”。
在计算机管理窗口中,选择“设备管理器”。
找到“显示适配器”,右键点击您的显卡设备选择“更新驱动”。
根据提示进行驱动更新。
五、高级设置及故障排除
如果以上步骤都无法解决问题,可能需要进行一些高级设置或故障排除。
步骤一:系统恢复
如果在进行设置更改之前电脑没有这个问题,那么可以尝试使用系统恢复功能回退到之前的状态。
步骤二:检查事件查看器
打开“控制面板”。
选择“系统和安全”下的“管理工具”。
打开“事件查看器”,查看系统日志中是否有与电源或显示相关的错误信息。
六、
电脑息屏后自动黑屏可能是因为电源计划设置不当、屏幕保护程序设置有误,或者是显示器和显卡驱动问题。通过上述的检查和调整步骤,大多数用户应该可以解决这一问题。若问题依旧存在,可能需要联系专业技术人员进行进一步检查。通过本文的指导,希望您的电脑能够在您需要时一直保持最佳工作状态。
请注意,如果您在操作过程中遇到任何困难,或有其他问题需要解答,请随时向我们留言或提问。我们将尽力为您提供帮助。