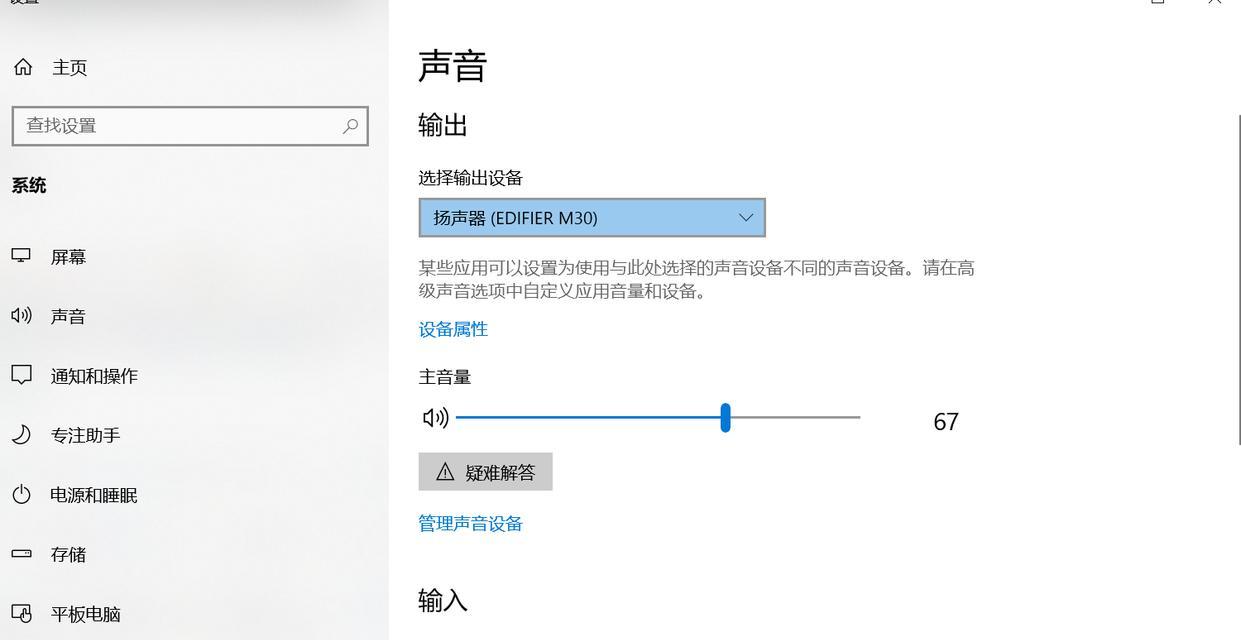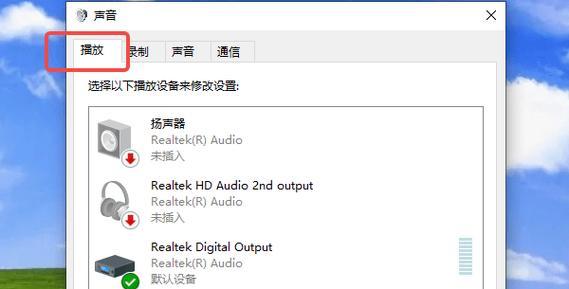随着科技的不断进步,电脑已经成为我们工作和生活中不可或缺的工具之一。然而,在日常使用中,偶尔我们会遇到一些小问题,比如电脑喇叭没有声音或者声音设置不正确。本文将详细指导您如何调出电脑上的声音设置,帮助您快速解决问题。无论是Windows系统还是Mac系统,本文都将提供相应的操作步骤。
如何在Windows系统电脑上调出声音设置?
开始操作前的准备
在Windows系统中,通常会自带一个简易的声音调整工具,让用户可以轻松控制音量以及选择音频输出设备。接下来,我们将一步一步讲解如何调整和设置。
实操步骤
1.点击任务栏右下角的扬声器图标
您需要在电脑屏幕右下角的任务栏区域找到扬声器图标。通常情况下,扬声器图标会显示当前的音量大小,图标是一个小小的扬声器形状。
2.打开声音设置窗口
点击该扬声器图标,下方会出现一个小窗口,包含了音量调整的滑块和一些基本的声音设置选项。在这个窗口里,可以直接调整音量大小。
3.点击“打开声音设置”
在扬声器图标下方,您会看到一个名为“打开声音设置”的选项。点击它,将会打开完整的“声音”设置页面。
4.调整输出设备和音量
在声音设置页面中,可以直接选择输出设备。如果您的电脑连接了外部扬声器或耳机,系统默认会显示为这些设备。在此页,您不仅可以调整主音量,还可以调整各个应用的音量。
5.配置音频性能
在“相关设置”中,可以进一步调整音频设备的质量,例如选择采样率、比特率等高级选项,以获得更好的音频体验。
常见问题解决
如果扬声器图标找不到怎么办?
如果因为某些原因任务栏的扬声器图标没有显示,您可以通过搜索栏输入“声音”,然后在搜索结果中选择“更改系统声音”或“声音设置”来访问声音设置界面。
如何在Mac系统电脑上调出声音设置?
开始操作前的准备
在MacOS系统中,声音设置同样十分直观和易用。下面将会介绍如何调整声音设置,并解决一些常见的声音问题。
实操步骤
1.点击屏幕顶部菜单栏中的苹果图标
在Mac电脑的屏幕顶部菜单栏中,点击苹果图标会弹出一个列表,其中包含了关于本机、系统偏好设置等选项。
2.选择“系统偏好设置”
在弹出的列表中选择“系统偏好设置”。这个设置中心了Mac电脑各种系统级的配置选项。
3.打开“声音”设置
在“系统偏好设置”窗口中,找到并点击“声音”图标。在这里,您可以看到音响图标的右侧显示的是当前的音量水平。
4.调整输出设备和音量
在“声音”设置中,您可以选择输出设备,并调整主音量水平。系统声音、警示音、输入设备等也可以在此设置。
5.高级设置
点击“输出”标签,接下来可以调整输出设备的音质,以及进行音效选项的配置,包括平衡、低音、高音等。
常见问题解决
如果Mac上没有声音输出怎么办?
如果Mac没有声音输出,首先确认扬声器或耳机是否正确连接,其次检查音量是否被静音或调至最低。在“声音”设置中,查看和选择正确的设备输出,并确保没有开启“静音”开关。
电脑喇叭的高级调整及故障排除
Windows系统高级调整
对于Windows系统用户,如果想要进一步优化声音体验,可以通过“声音”设置中的“播放设备”详细配置扬声器或耳机的属性。在“属性”中,根据需要选择不同的音频格式,并在“增强”标签中调整特定的音效设置。
Mac系统高级调整
Mac系统的高级音频设置同样可以通过“声音”设置中的“输出”标签页来完成。在这里,用户可以选择不同的选项来改善音频输出效果,如启用“消音补偿”或“增强低音”。
结语
调出并设置电脑喇叭的声音并不复杂,在Windows和Mac系统中均有直观的设置界面和详细的步骤指南。只要按部就班,您就可以轻松调整电脑的音频输出,享受高质量的音频体验。如果在操作过程中遇到问题,不妨回顾本文所提供的步骤,并对照操作系统进行相应的调整。希望本文能够帮助您有效解决电脑喇叭无声音或设置不当的问题。