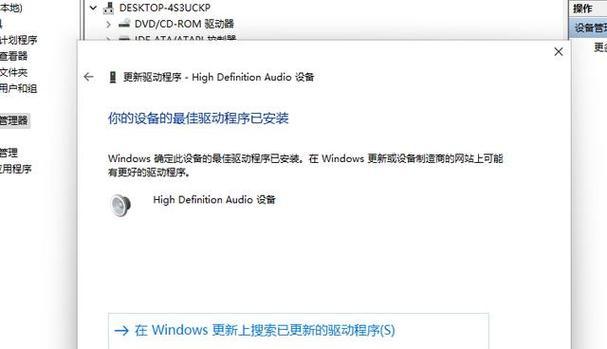在每天与电脑打交道的过程中,声音设置是我们经常需要调整的功能之一。Windows11作为当前最新一代的操作系统,在声音设置方面较以往有了进一步的优化。但有时,用户可能会因为误操作或寻求个性化设置而更改了系统声音,随后却想恢复到默认状态。本文将为你详细介绍Win11电脑恢复声音设置为默认的步骤和方法。
一、认识声音设置的重要性和作用
声音设置是Windows系统中非常重要的一个环节,它不仅影响我们使用电脑时的听觉感受,还与系统性能和特定功能密切相关。正确设置或恢复默认声音选项,对于保证电脑运行流畅和提升用户体验至关重要。接下来,我们将进入具体操作步骤。
二、Win11声音设置恢复默认的操作步骤
2.1通过“设置”应用恢复默认声音
2.1.1打开“设置”应用
点击屏幕左下角的“开始”按钮,或使用快捷键`Win+I`,打开Windows设置窗口。在设置窗口中,点击“系统”选项进入。
2.1.2进入声音设置
在系统设置中,选择左侧菜单中的“声音”项。此时,你将看到当前系统声音设置的概览。
2.1.3选择默认设备
在声音设置页面,你可以看到“输出设备”和“输入设备”两个选项。若要恢复默认声音设置,重点在于选择默认的输出设备。点击当前使用的输出设备旁边的小箭头,弹出菜单中选择你的设备,然后点击“设为默认”以确保选用正确的播放设备作为声音输出的首选项。
2.1.4恢复默认声音方案
在声音设置中,还有一个“声音方案”选项,这里可以选择不同的声音方案,其中“Windows默认”即为系统提供的默认声音方案。点击该选项,选择“Windows默认”,然后点击“应用”按钮来激活。
2.2使用控制面板恢复默认声音
2.2.1打开控制面板
按下`Win+R`打开运行对话框,输入“control”,按回车键或点击“确定”打开控制面板。
2.2.2进入硬件和声音设置
在控制面板中,选择“硬件和声音”部分下的“声音”选项。
2.2.3设置声音方案
在弹出的窗口中,选择“声音”标签页,可以看到一个下拉菜单,列出了不同的声音方案。选择“Windows默认”方案,并点击“应用”按钮。
2.2.4确认默认设备
在确认声音方案后,不关闭这个窗口,而是转到“播放”标签页,确保你的扬声器或耳机是选中的默认设备,并点击“设为默认”。
2.3检查音频驱动更新
有时,恢复默认声音设置并不能解决问题,可能是驱动程序出现了问题。你可以通过进入设备管理器,更新或重新安装音频驱动程序来尝试解决声音问题。
三、可能出现的问题及解决方案
恢复默认声音设置后,仍可能会遇到一些问题,如声音不正常、没有声音等。以下是一些常见问题的解决方案:
问题1:声音无法正常播放
确认扬声器或耳机连接正常。
检查音量是否已调至合适水平。
问题2:默认声音方案无效
确保没有其他声音应用正在运行或设置为默认。
重启电脑,有时可以解决系统设置生效的问题。
问题3:音频设备未检测到
检查设备连接是否正确,尝试拔插连接线。
进入设备管理器,查看是否有黄叹号标志,如果有则需要更新或重新安装驱动。
四、
通过以上步骤,用户可以轻松地恢复Win11电脑的声音设置为默认,这不仅帮助用户保持良好的使用体验,还能在遇到声音问题时提供解决的参考。希望本文的指南能帮助你快速解决声音设置相关的问题,享受更加顺畅的多媒体体验。