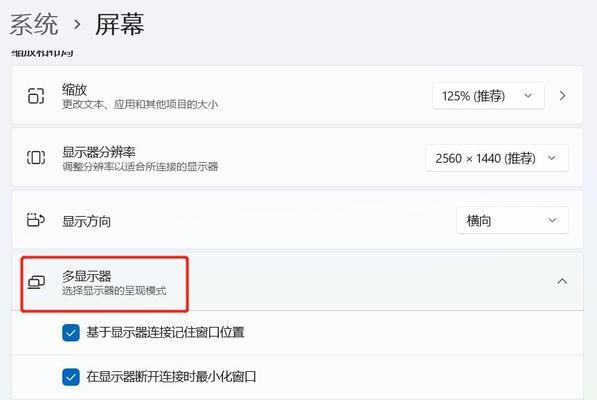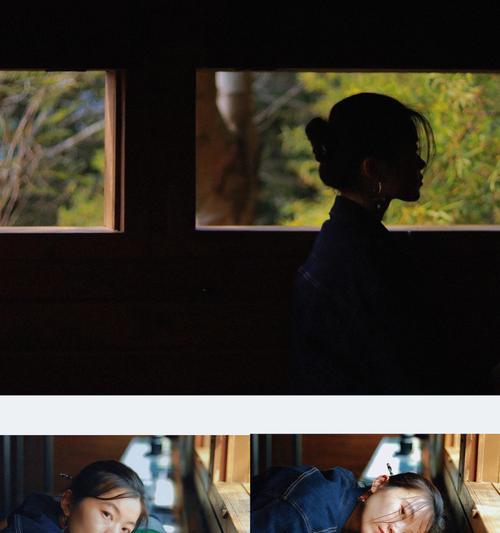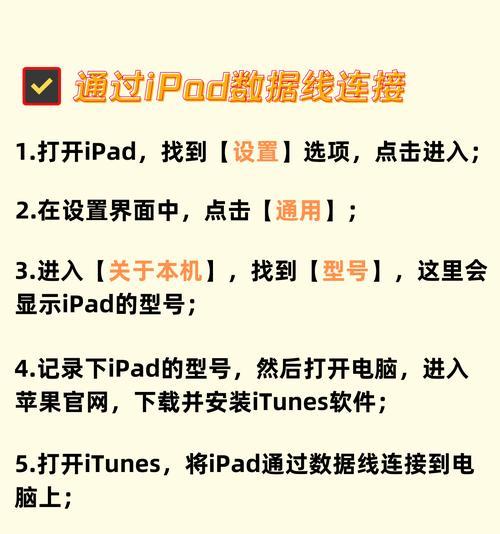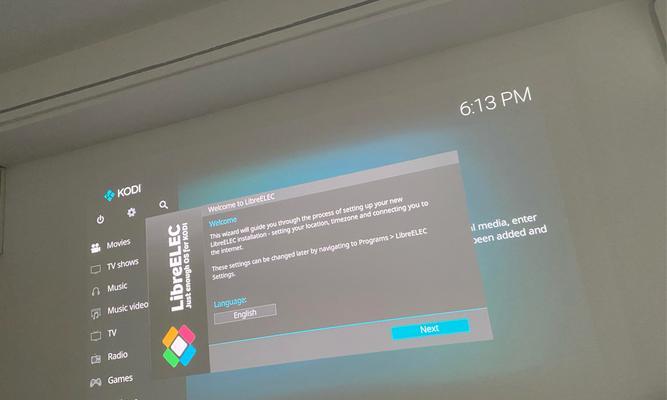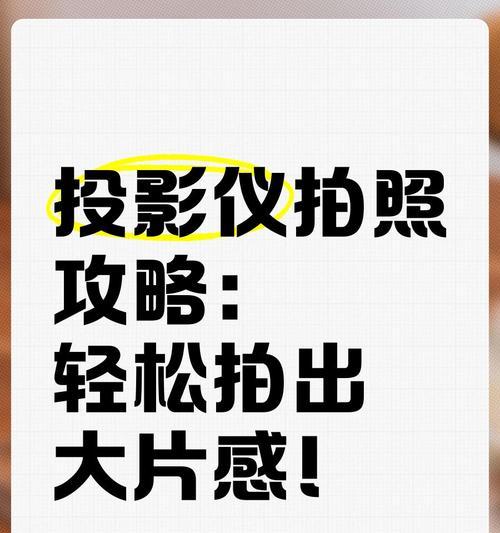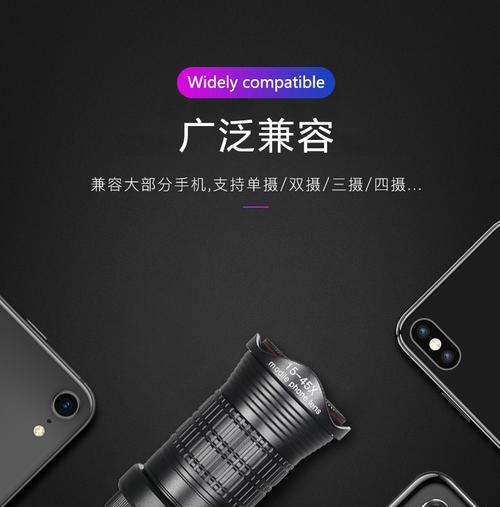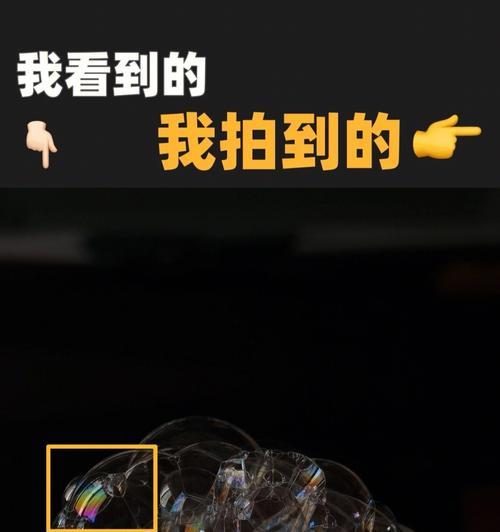在商务会议或是学校教学中,投影仪都是不可或缺的设备之一,将笔记本的内容投射到大屏幕上,可使信息展示更加清晰,互动也更为便捷。但如何正确连接笔记本与投影仪,对于一些用户来说可能并非易事。本文将为您详细介绍笔记本连接投影仪的步骤,并提供实用技巧和常见问题解决方法,确保您能顺利进行连接。
一、了解连接方式
在开始之前,首先要了解当前笔记本与投影仪之间可能存在的几种连接方式,以便您根据实际情况选择最适合的方式。
1.1传统VGA连接
VGA线是较为传统的连接方式,适合老式笔记本和投影仪使用。它通过VGA接口传输图像和视频信号,但不支持音频传输。
1.2HDMI连接
HDMI线不仅可以传输图像和视频,还能传输音频信号。HDMI接口是目前流行且广泛使用的连接方式,适用于大多数新型设备。
1.3支持无线连接
随着技术的发展,无线连接也成为了可能。一些投影仪和笔记本支持Wi-Fi、Miracast或者苹果的AirPlay等无线传输技术。
二、连接投影仪的步骤
2.1确保投影仪和笔记本电源开启
在进行连接之前,请确保笔记本与投影仪都已经连接到电源并开机。
2.2选择正确的输入源
在投影仪上,选择正确的输入源。通常有“VGA”、“HDMI”、“DVI”等选项,需根据您使用的连线类型选择。
2.3连接硬件接口
使用相应的线缆将笔记本连接到投影仪。如果是VGA连接,请连接VGA接口;如果是HDMI连接,则连接HDMI接口。
2.4设置笔记本显示模式
连接硬件接口后,需在笔记本上设置显示模式。按下“Windows”键+“P”,选择“复制”或者“仅显示在投影仪上”模式。
2.5调整显示设置(如有必要)
在“设置”>“系统”>“显示”中,可以调整分辨率和屏幕缩放,以获得最佳画面效果。
三、无线连接的额外步骤
3.1确保设备支持无线连接
检查你的笔记本与投影仪是否支持无线连接功能。如果你的设备支持Miracast或者Wi-Fi直投,可以按照以下步骤进行。
3.2启动投影仪的无线接收功能
通常在投影仪的菜单中找到“无线显示”或者“Miracast”选项,并确保它被启用。
3.3在笔记本上开启无线显示
在Windows系统中,右键点击桌面底部的通知区域的“网络”图标,选择“投影到这台电脑”并启用“任何可用的显示”。
四、常见问题与解决方法
4.1图像无法显示或信号丢失
检查所有连接线缆是否牢固连接,并确保没有损坏。
确认投影仪与笔记本的输入源设置是否一致。
尝试重新启动投影仪和笔记本电脑。
4.2音频不同步
检查音频输出设备设置,确保音频通过正确的方式传输。
如果使用HDMI,尝试调整HDMI音频设置以匹配投影仪的输入源。
4.3无线连接不稳定
检查无线网络连接是否稳定,尽量减少信号干扰。
更新或重新安装无线显示适配器驱动程序。
靠近投影仪以缩短信号传输距离。
五、实用技巧
5.1维护连接线缆
定期检查线缆是否完好无损,避免因线缆损坏导致的连接问题。
5.2妥善存放连接线缆
不使用时,将连接线缆整齐地卷起来并妥善存放,以防线缆弯曲变形。
5.3定期更新驱动程序
定期检查并更新笔记本的显示驱动程序,以确保最佳性能和兼容性。
六、结语
连接笔记本与投影仪虽看似简单,但过程中可能会遇到各种问题。只要按照本文的步骤操作,并注意一些实用技巧,您便能轻松应对大多数情况。希望本文能为您解决连接过程中的疑惑,并为您提供有价值的指导。