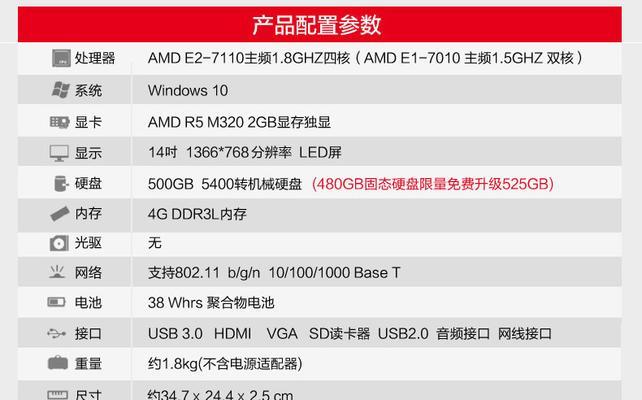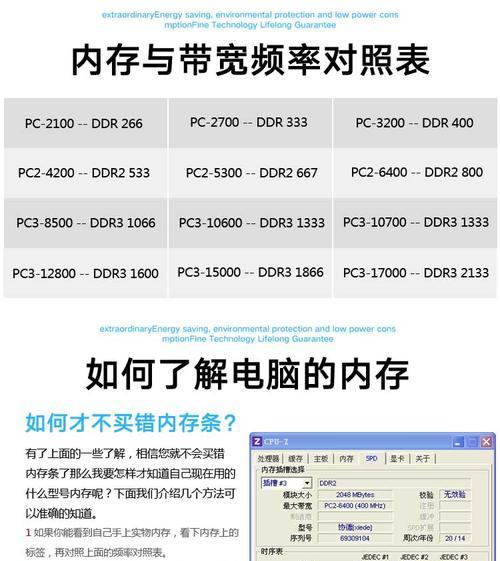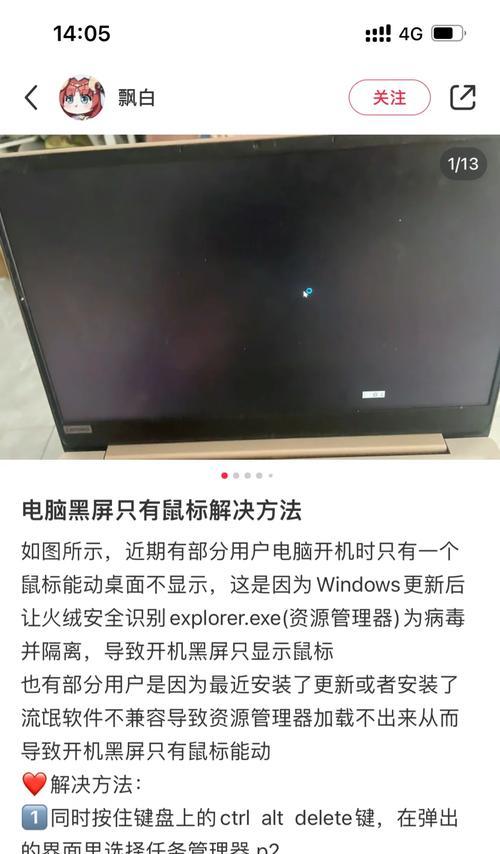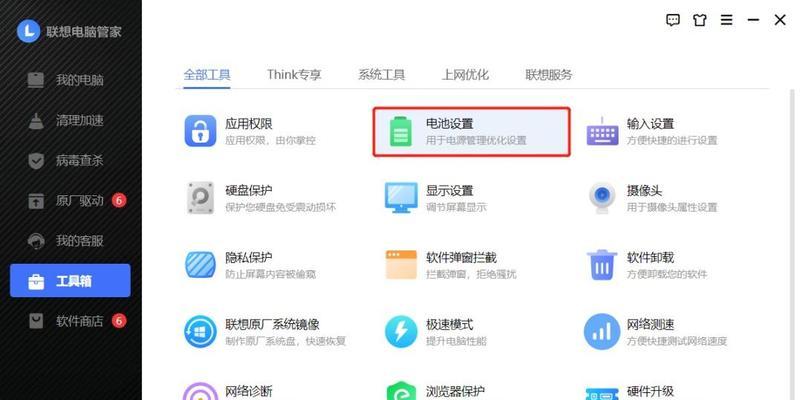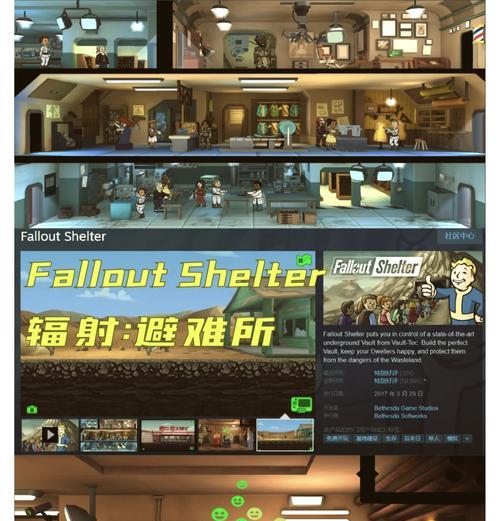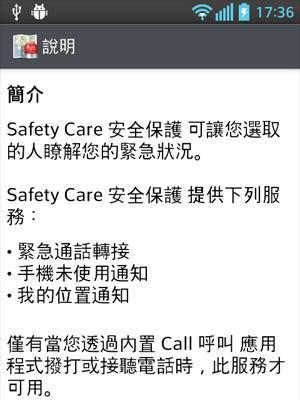在使用华硕电脑过程中,系统内存的合理管理和优化对于保持设备性能至关重要。随着应用程序的频繁使用和多任务操作的增加,系统内存的占用也会相应增多。内存的高效管理不仅可以提升系统运行速度,还能延长电脑的使用寿命。本文将深入探讨华硕电脑操作系统内存清理的方法,并提供优化内存使用的具体步骤和技巧。
内存清理的基本认识
内存,又被称为随机存取存储器(RAM),是电脑用于临时存储数据的关键硬件之一。它允许电脑快速读写信息,是运行程序、处理数据不可或缺的组成部分。当电脑内存不足时,系统性能会下降,甚至出现程序无响应或电脑卡顿的现象。定时清理和优化内存显得尤为重要。
如何清理华硕电脑操作系统的内存
一、手动关闭后台程序
1.使用任务管理器查看资源使用情况
按下`Ctrl+Shift+Esc`快捷键打开任务管理器。
在“进程”标签下查看当前运行的程序和后台进程。
找到占用内存较多的程序,可以右键选择“结束任务”来释放内存。
2.使用“运行”命令快速结束进程
按`Win+R`打开运行窗口。
输入`taskkill/f/im进程名.exe`来强制结束特定进程(请替换“进程名.exe”为实际进程名称)。
二、通过系统设置优化启动程序
1.管理启动项
按`Win+R`键打开运行窗口,输入`msconfig`并回车。
在打开的系统配置窗口中选择“启动”标签。
取消不必要的启动项,只保留必要的系统程序和服务。
三、使用磁盘清理工具清除临时文件
1.释放系统临时文件
在搜索栏输入“磁盘清理”,然后打开磁盘清理工具。
选择要清理的驱动器(通常是C盘),然后点击“确定”。
磁盘清理工具会分析系统,之后选择“临时文件”并点击“清理”。
如何优化系统内存使用
一、调整虚拟内存设置
1.增加虚拟内存
打开控制面板,选择“系统和安全”下的“系统”。
在左侧菜单中选择“高级系统设置”。
在系统属性窗口中点击“高级”选项卡,然后点击“性能”下的“设置”。
在性能选项窗口选择“高级”选项卡,点击“更改”按钮。
选择“自定义大小”,并调整初始大小和最大大小,然后点击“设置”和“确定”。
二、优化视觉效果改善内存使用
1.调整系统视觉效果
在系统属性窗口中选择“高级”选项卡,点击“性能”下的“设置”按钮。
在视觉效果标签页中选择“调整为最佳性能”或者根据需要自定义设置,以减少不必要的内存占用。
三、借助第三方软件进行内存优化
1.使用专业的内存优化工具
下载并安装内存管理软件,如“CCleaner”、“RazerCortex”等。
运行软件并进行系统扫描,按照提示清理内存垃圾,并进行内存优化。
用户可能的问题:
问:内存清理后会不会丢失未保存的数据?
答:不会。内存清理主要是针对临时文件和后台进程,并不会影响到用户正在编辑的文件。但是,建议定期手动保存工作进度以防止数据丢失。
问:频繁清理内存会不会对电脑有损害?
答:适度的清理内存对电脑不会有损害,相反,这有助于提高电脑性能,并避免内存资源的不合理占用。
问:虚拟内存大小应该如何设置以达到最佳性能?
答:虚拟内存的设置没有统一的标准,建议初次设置为物理内存的1.5倍至2倍,之后根据实际使用情况调整。适当增减虚拟内存可以帮助平衡系统性能和稳定性。
问:我应该多久清理一次内存?
答:建议定期进行内存清理,比如每周一次。但具体频率还是要根据个人使用习惯和电脑运行状况来决定。
问:如何实时监控内存使用情况?
答:许多系统监控工具都有内存使用情况的实时显示。任务管理器就是一个很好的工具,用户可以实时查看内存的使用状态,并根据需要进行清理。
通过本文对华硕电脑操作系统内存清理与优化的详细指导,相信用户已经掌握了让系统内存保持高效运行的方法。综合以上内容,优化内存使用不仅能提升系统的响应速度,还能有效延长电脑的使用寿命。对于希望进一步深挖系统性能的用户,建议深入了解系统硬件配置,并配合专业的软件工具,以获得最佳的电脑性能体验。