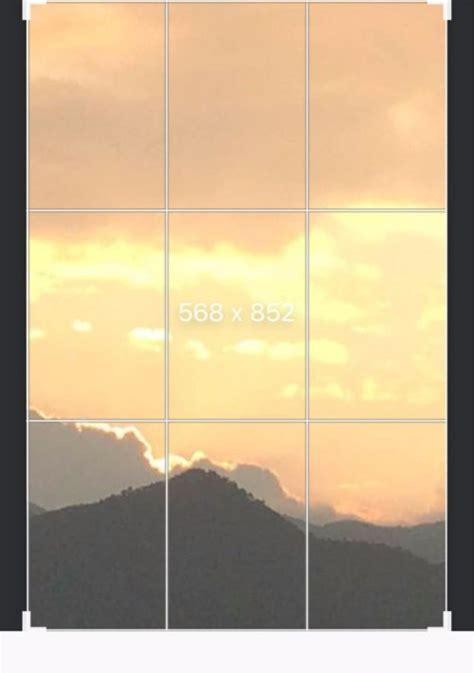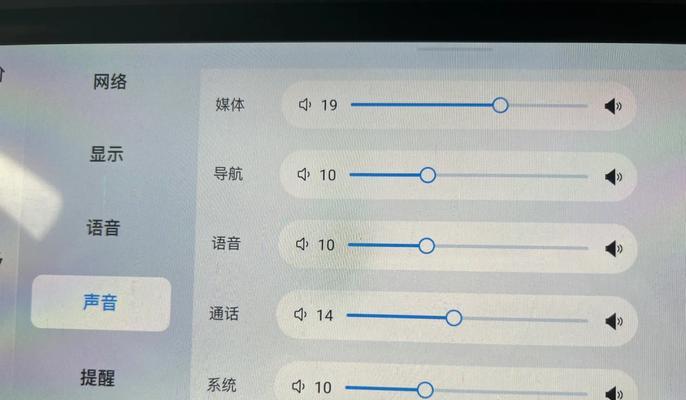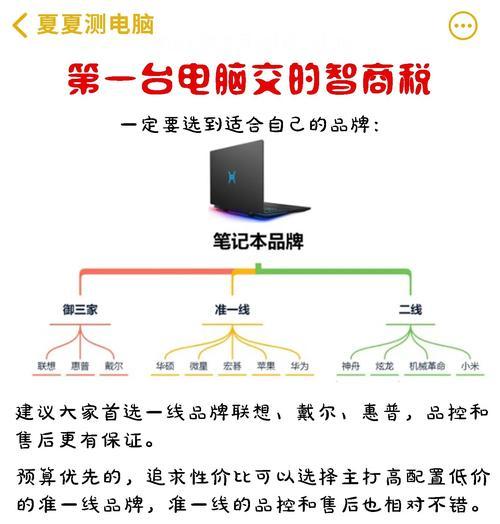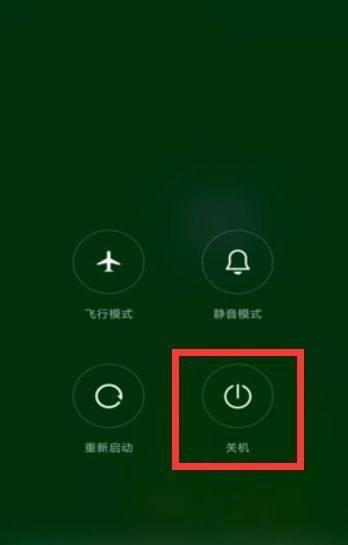苹果手机以其出色的拍照功能和卓越的用户体验广受用户欢迎,其中照片的后期处理功能,特别是裁剪功能,让用户能更加灵活地编辑和优化他们的照片。但是,你可能还不太熟悉如何在苹果手机上对照片进行精准裁剪。本文将详细指导你如何利用苹果手机自带的功能来裁剪照片,以及提供一些高级技巧和常见问题的解决方案。
开篇核心突出
在本篇文章中,我们会聚焦于在苹果手机上对拍摄的照片进行裁剪的步骤,让读者能够通过简单操作来改善照片构图,或去除照片中不必要的部分。我们不仅会介绍基本的裁剪方法,还会涉及一些高级编辑技巧,并对用户常遇到的问题给出解答,确保你可以充分利用你的苹果手机来优化每一张照片。
概述苹果手机照片裁剪功能
苹果手机内置的照片裁剪功能十分强大且易于使用。无论是想调整人物照片的比例,或是想要移除照片中的干扰元素,苹果手机都提供了便捷的方式。
接下来,我们会一步步教你如何进行照片裁剪,并介绍如何通过微调来达到最佳效果。
如何在苹果手机上裁剪照片
第一步:打开照片
在你的iPhone上找到你想要进行编辑的照片,点击进入照片详情页面。
第二步:选择编辑模式
在照片详情页面,点击右上角的“编辑”按钮进入编辑模式。如果你的手机系统是最新的iOS系统,可能会直接看到一个编辑图标。
第三步:选择裁剪工具
在编辑页面的下方工具栏中,点击“裁剪”图标,它通常是一个正方形和斜杠的图标。
第四步:进行裁剪
点击“裁剪”后,照片周围会出现一个可调整的框架。你可以通过拖动框架边缘来选择照片中你想要保留的部分。拖动框架的角落可以改变框架的比例。如果需要把框架恢复到原始比例,可以点击比例按钮。
第五步:调整裁剪
在调整完裁剪框架后,如果满意你的选择,可以点击右上角的“完成”按钮。若想要重新开始,可以点击“取消”。
第六步:保存裁剪后的照片
点击“完成”后,照片将自动保存。苹果手机会自动保存裁剪后的照片,而将原图保留在照片库中,以便你要恢复到原始状态时可以轻松进行。
如何保存照片到指定相册
苹果手机默认将裁剪后的照片保存到“最近添加”相册中,如果你想要把照片保存到特定的相册或文件夹里,可以在“完成”之前点击屏幕左下角的分享按钮(一个四方形内带一个向上箭头的图标),然后选择“保存到文件”,在那里你可以自定义保存位置。
高级裁剪技巧
除了基础的裁剪功能,苹果手机还提供一些高级的编辑选项:
旋转调整:在裁剪工具中,除了裁剪,还可以旋转照片,以获得最佳的构图。
滤镜应用:裁剪完成后,可以尝试应用不同的滤镜,从而为你的照片增添不同的风格或感觉。
调整工具:苹果手机的编辑工具还包括了亮度、对比度、饱和度等调整选项,可以在裁剪后对照片进行进一步的美化。
常见问题解答
问:裁剪后可以还原照片吗?
答:苹果手机提供了恢复原始照片的功能。在编辑模式中,如果你不满意裁剪结果,可以点击“撤销”按钮来撤销裁剪,恢复到照片的原始状态。
问:裁剪后的照片在哪里能找到?
答:裁剪后的照片会自动保存在“最近添加”的相册里。同时,原始照片也会保留在“照片库”中。
问:如何快速裁剪多张照片?
答:可以通过选择多张照片进入批量编辑模式,然后选择裁剪工具来同时对这些照片进行统一的裁剪。但需要注意的是,批量裁剪不会保存每张照片的原始比例。
问:苹果手机的裁剪功能与专业软件相比如何?
答:苹果手机的裁剪功能简单易用,适合日常快速编辑。但专业软件如AdobePhotoshop等提供了更多高级编辑功能,包括更精细的控制选项和工具,适合需要更高品质和控制精度的图像编辑工作。
通过以上步骤和技巧,相信你可以轻松掌握苹果手机拍照后如何进行裁剪。随着技术的不断进步,苹果也在不断地优化和增加新的编辑功能,建议定期查看系统更新和官方的帮助文档,以获得最新的编辑技巧和功能介绍。
利用好苹果手机的裁剪功能,你可以轻松让每一张照片都变得精致完美。不仅可以提高个人的摄影技术,还能让分享的照片更加引人注目。现在,就拿起你的iPhone,去探索更精彩的摄影世界吧!