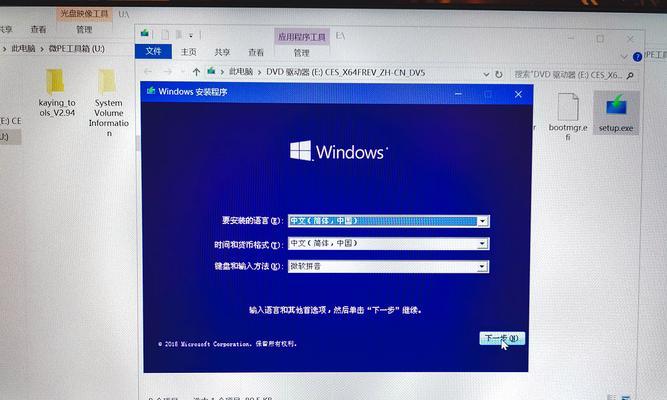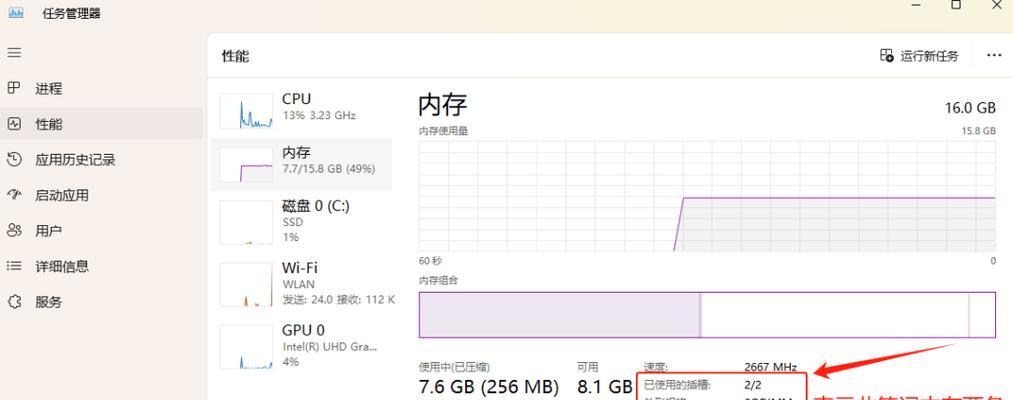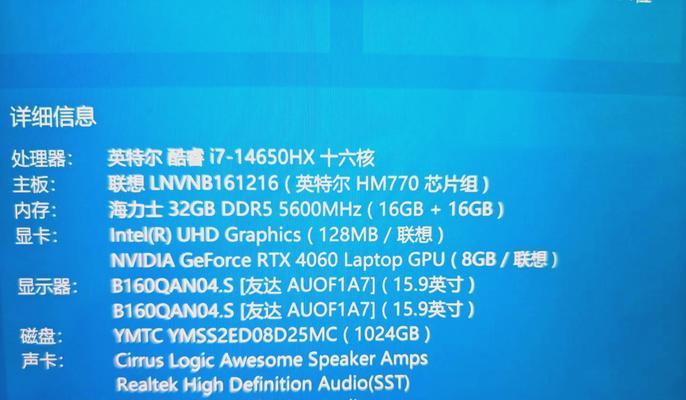随着数字生活的不断扩展,笔记本电脑成为了我们日常工作和娱乐的重要工具。然而,当我们的笔记本开始出现运行缓慢、多任务处理吃力时,升级内存条似乎成了一个热门的选择。但许多用户在面对升级时却觉得困难重重。本文将带你一步步了解笔记本内存升级的困境与解决方案,并提供详细的指导。
了解笔记本内存升级的困难点
在探讨解决方案之前,我们首先需要了解升级内存时面临的困难。通常,这些困难包括但不限于硬件兼容性问题、内存种类的选择、升级过程的技术难度以及对笔记本硬件结构的不了解等。
确认升级的必要性
在购买新内存条之前,您需要确认笔记本确实需要升级内存。为此,您可以运行内存诊断工具来检测是否是内存问题导致的电脑卡顿,或使用系统监控软件来查看当前内存使用情况。
选择合适的内存条
选择合适的内存条是升级过程中极为重要的一步。您需要确认笔记本支持的内存类型(如DDR3,DDR4等),最大支持内存容量,以及需要购买的内存条规格(如容量大小、频率、时序等)。建议购买与现有内存同品牌同型号的内存,以保证兼容性。
硬件兼容性的检查
升级内存前,您需要确认笔记本的主板是否还有空余的内存插槽,以及笔记本的最大内存支持量。此类信息可从笔记本制造商的官方网站或产品手册中查询。
备份数据和准备工具
在进行硬件升级前,请务必备份您的笔记本数据,并确保电池已取出或电脑已关机断电。对于拆机升级,您可能还需要准备螺丝刀等工具。
拆卸升级步骤详述
拆卸笔记本通常需要一步一步细致操作,这部分我们提供详细的步骤,帮助初学者正确安全地进行内存升级:
1.拆卸笔记本底盖:找到并拧开所有固定底盖的螺丝,注意螺丝的长度和位置可能不同,最好拍照记录或分类保管。
2.拔出原有内存条:找到笔记本中的内存插槽,按下内存条上的卡扣,轻轻将内存条拔出。务必保持角度正确,避免损坏内存条或插槽。
3.安装新内存条:将新内存条以45度角倾斜插入内存插槽,然后按下去直到卡扣卡住。
4.封闭笔记本底盖:仔细检查无误后,将底盖按原位固定好螺丝。
测试与验证升级成果
升级完毕后,需要测试新内存条是否能正常工作。您可以使用系统自带的内存诊断或第三方工具进行检测。
常见问题与解决方法
在升级过程中可能会遇到各种问题。新内存条无法被识别,这时可能需要检查内存条安装是否正确,或尝试更新BIOS等。如果电脑出现意外重启或频繁死机,可能是由于内存不兼容或者硬件故障。
实用技巧与背景知识
在进行升级之前,了解一些升级内存的背景知识和实用技巧,比如内存超频的利与弊、不同品牌内存的性能对比等,也会对您有很大的帮助。
用户体验与互动
请在升级内存后分享您的经验,告诉其他用户你是如何解决升级过程中的问题的,或者你觉得什么地方最需要特别注意。这样的互动不仅有助于提升他人升级的成功率,也丰富了整个社区的资源和经验。
笔记本内存升级虽然可能一开始看起来困难重重,但只要细心准备和操作,就能够顺利完成升级。通过本文的介绍,相信您已经掌握了升级笔记本内存的基本知识和技能。希望您能顺利提升笔记本性能,享受更加流畅的使用体验。