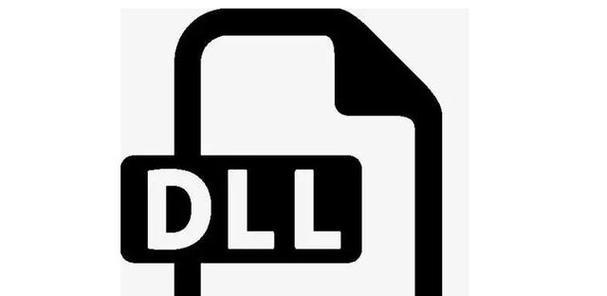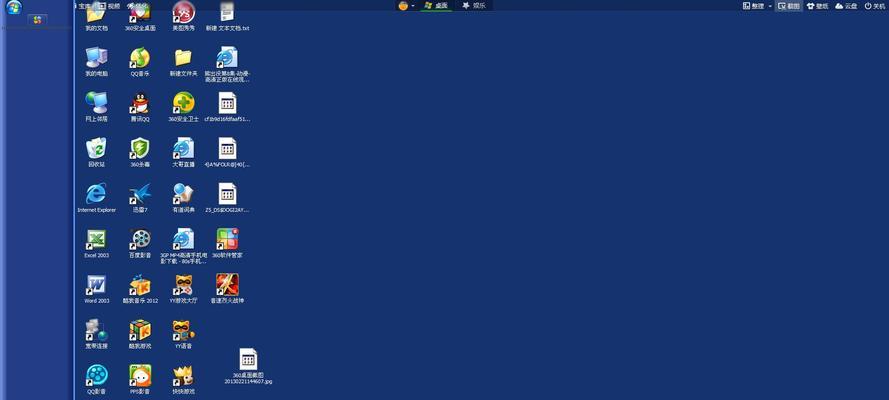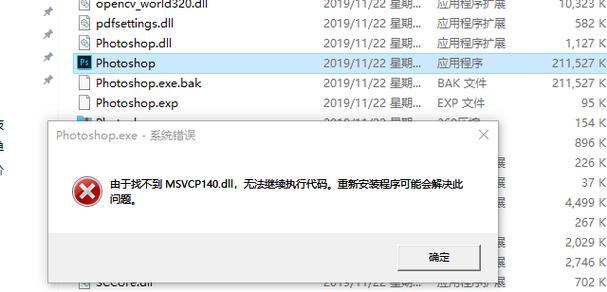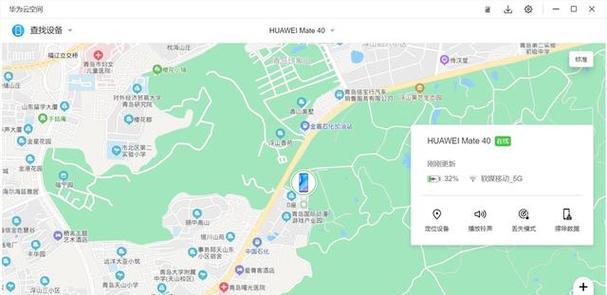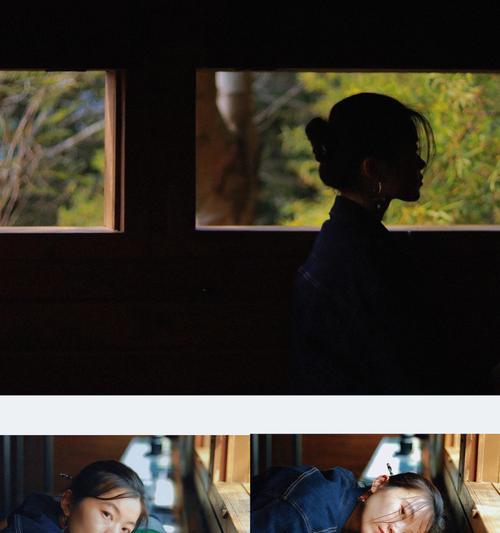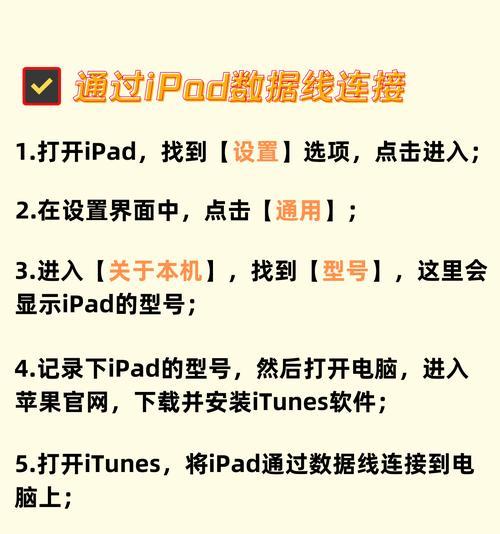在日常使用电脑的过程中,我们可能会遇到一个问题:新系统中缺少“此电脑”图标,不知道如何恢复。这样的情况不仅可能影响到我们的操作效率,还可能让我们感到困惑。本文将为你详细解答如何在新系统中恢复“此电脑”图标,并提供一些可能遇到的问题的解决方案。
新系统中缺少“此电脑”图标是如何产生的?
在更新系统或更换电脑主题时,我们有时可能会发现桌面上的“此电脑”图标不见了。这可能是因为系统设置更改、系统更新导致的问题,或是用户不小心将其移除。不同的操作系统版本,如Windows10和Windows11,其操作方法也略有不同,但恢复的过程大体相似。
如何在Windows10系统中恢复“此电脑”图标
1.通过个性化设置恢复
右键点击桌面空白处,选择“个性化”。
在“个性化”界面中的左侧菜单选择“主题”。
点击“桌面图标设置”。
在弹出的“桌面图标设置”窗口中勾选“计算机”,随后点击“应用”和“确定”按钮。
2.通过文件资源管理器恢复
打开“文件资源管理器”。
在左侧的面板中找到“此电脑”选项。
右键点击“此电脑”,选择“固定到主页”选项。
如何在Windows11系统中恢复“此电脑”图标
1.通过个性化设置恢复
右键点击桌面空白处,选择“个性化”。
在个性化设置窗口中找到并点击“桌面图标设置”。
在弹出的窗口中勾选“计算机”,然后点击“应用”和“确定”。
2.通过文件资源管理器恢复
打开“文件资源管理器”。
点击左侧边栏的“此电脑”。
点击“主页”标签页,然后点击“更多”按钮。
选择“在开始菜单中固定”或“在任务栏上固定”。
“此电脑”图标恢复过程中可能遇到的问题及解决方案
图标没有如预期出现
如果按照上述步骤操作后桌面仍然没有显示“此电脑”图标,建议重新启动电脑后再进行检查。
个性化设置无法找到
如果找不到“个性化”设置,可能是用户账户控制设置不正确。可以尝试访问控制面板,找到“用户账户”并调整设置。
系统更新后图标再次消失
更新系统后图标可能会再次消失,需要按照上述步骤重新设置。
深度拓展:其他方法恢复图标
除了最直接的系统设置方法外,还可以使用第三方软件或者注册表编辑器来恢复图标。但是这类方法具有一定的风险,操作不当可能会对系统造成损害,因此仅建议有经验的用户尝试,并建议在操作前备份重要数据。
用户体验导向:保持电脑图标恢复操作简单和高效
为了用户体验最佳化,本指南强调的是简单、易懂且高效的恢复“此电脑”图标的方法。我们鼓励用户在操作前仔细阅读本指南,并在遇到问题时利用指南内提供的解决方案。同时,保持在安全的系统环境下操作,以防意外发生。
结语
有了上述步骤,恢复新系统中的“此电脑”图标应该不再是一个难解之谜。在操作过程中,重要的是耐心并小心行事。如果按照指南中的步骤操作遇到了困难,可以尝试重新启动计算机或者检查是否有系统更新待完成。希望本篇文章能够帮助到你,让你在使用新系统时更加顺手和高效。