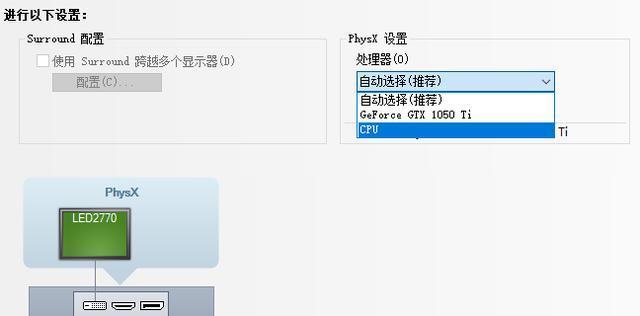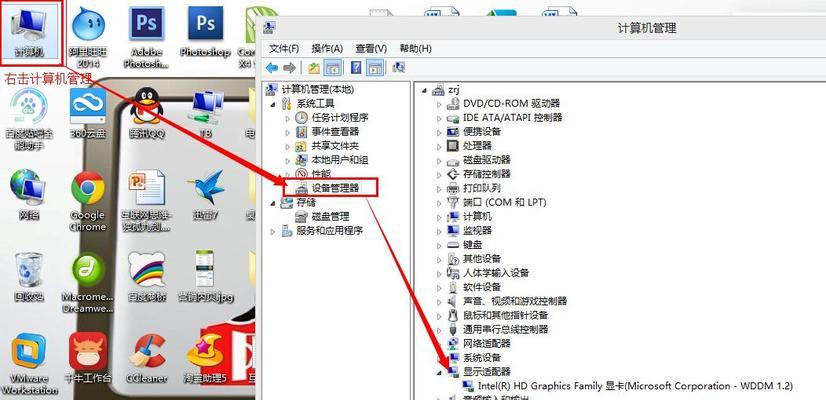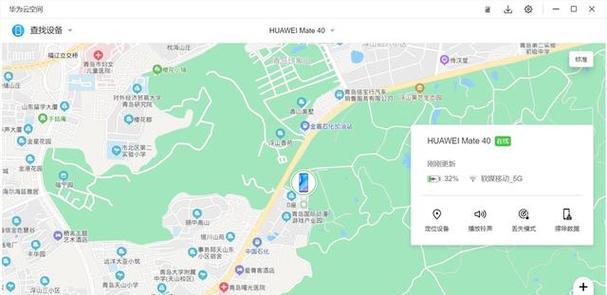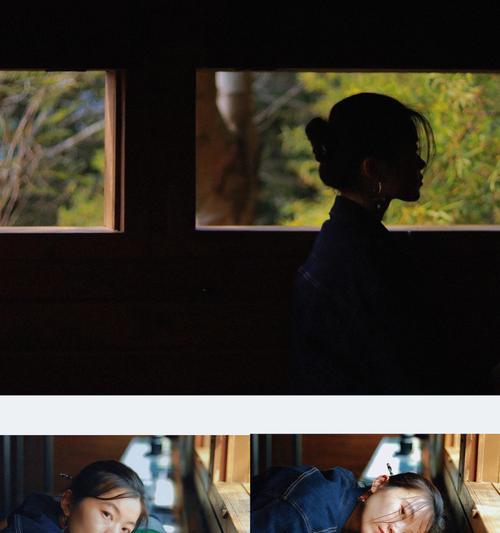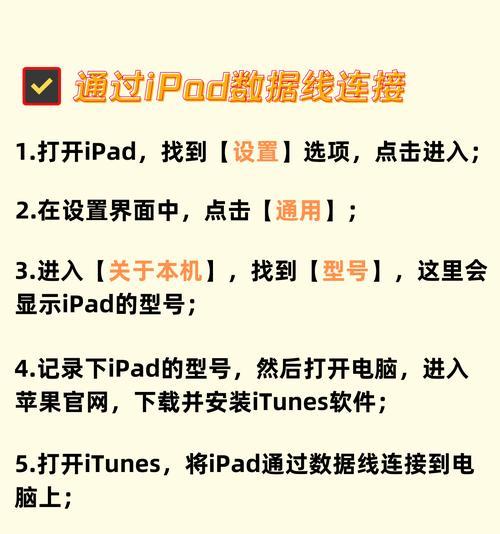在现代笔记本电脑中,大多数都配备了可以切换的显卡系统,有时称为"动态显卡切换技术"或"独显集成显卡切换"。这项技术可以让我们在不同的使用情景下,自动或手动选择使用集成显卡或独立显卡,以达到优化电池使用时间或增强图形处理能力的目的。本文将详细介绍笔记本备用显卡设置的步骤,帮助用户根据自己的需求进行显卡设置,达到最佳使用效果。
了解笔记本显卡切换技术
在深入设置之前,我们首先需要了解当前笔记本的显卡技术。目前,大多数笔记本都采用NVIDIA或AMD的显卡技术,同时支持集成显卡和独立显卡。通过显卡切换技术,可以根据不同应用场景进行显卡的选择,以达到省电或提高性能的目的。
检查笔记本显卡类型
在开始设置之前,首先要确认笔记本的显卡类型。通过如下步骤可以查看:
1.点击“开始”菜单,打开“设置”。
2.选择“系统”下的“显示”选项。
3.在“显示”选项中找到“图形设置”,点击进入。
4.在“图形设置”页面,你可以看到当前系统支持的显卡类型。
设置笔记本备用显卡
笔记本备用显卡设置通常需要通过特定的软件来完成。以下是以NVIDIA显卡为例的手动设置步骤:
第一步:安装显卡驱动和控制面板
确保你的笔记本显卡驱动是最新的。如果尚未安装,你可以访问显卡制造商官网下载并安装驱动程序。
第二步:打开NVIDIA控制面板
安装完毕后,找到并打开NVIDIA控制面板。通常可以通过右键点击桌面空白处,找到NVIDIA控制面板选项。
第三步:进入3D设置管理界面
在控制面板中,点击左侧的“管理3D设置”选项,进入3D设置管理界面。
第四步:选择全局设置或特定程序设置
在这里,你可以选择“全局设置”来为所有程序设置默认显卡,或者选择“程序设置”来为特定软件单独设置显卡。
第五步:设置首选显卡
在“首选图形处理器”选项中,你可以选择“自动选择”或“高性能NVIDIA处理器”。如果你希望笔记本在运行特定程序时使用独立显卡,可以选择“高性能NVIDIA处理器”。
第六步:应用并保存设置
设置完成后,点击应用并确定保存。之后,当笔记本运行到你选择的程序时,就会自动使用你为它指定的显卡。
注意事项及故障排除
在进行显卡设置时,请注意以下几点:
确保笔记本冷却系统工作正常,避免显卡切换导致的过热问题。
在某些情况下,显卡切换可能会导致系统不稳定或软件兼容性问题。如果遇到此类问题,尝试恢复至默认设置。
使用最新版的显卡驱动和系统更新,以确保最佳兼容性和性能。
结语
通过以上步骤,你可以轻松地为你的笔记本电脑设置备用显卡,根据不同的使用场景选择最为合适的显卡配置。这样不仅能提升工作效率,还能在享受影音娱乐时获得更加出色的视觉体验。希望本文能助你顺利设置你的笔记本显卡,体验更多的技术便利。