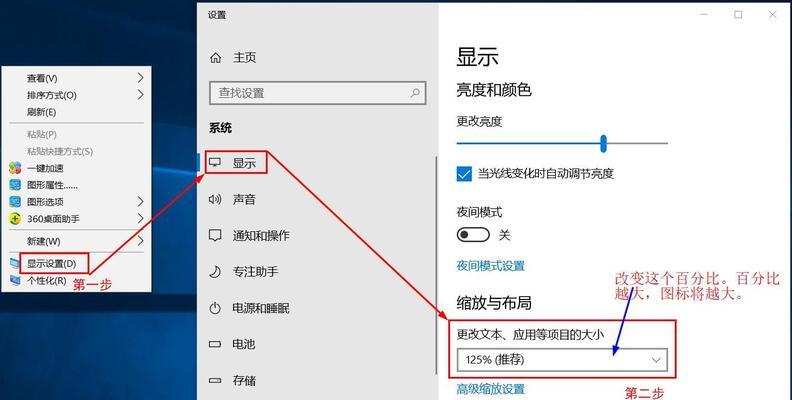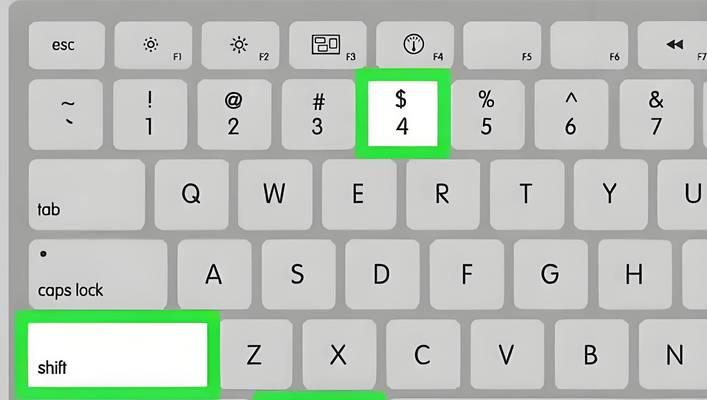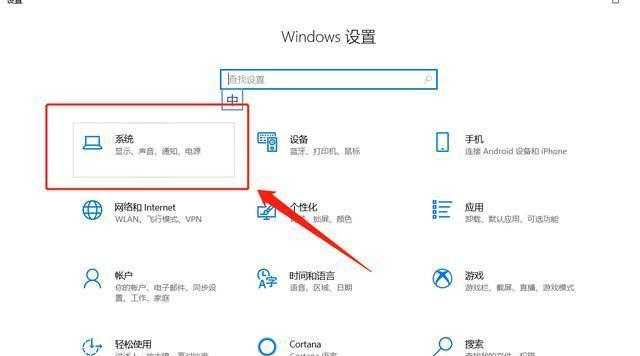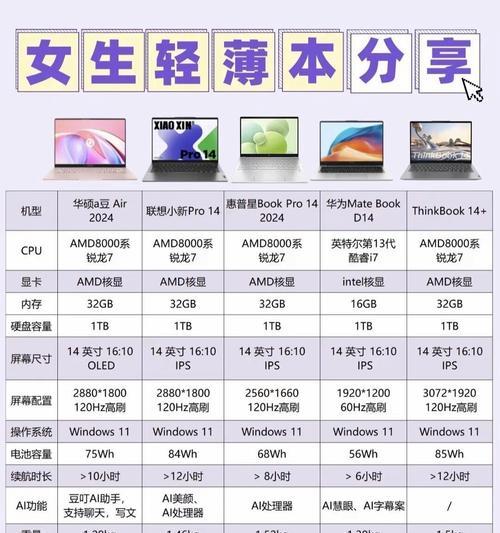在这个数字化迅速发展的时代,我们每人每天都会与电脑屏幕上的图标打交道。很多时候,这些图标的意义并不直观,为了提升使用效率与体验,学会设置和自定义图标变得十分重要。本文将为您提供一系列步骤和技巧,帮助您轻松解读电脑屏幕上的图标含义,并掌握如何自定义图标,优化您的个人电脑使用体验。
一、图标的含义与重要性
让我们理解电脑屏幕上这些图标的基本含义。电脑图标是图形化的界面元素,用以代表软件程序、文件、设置选项等。这些图标的设计旨在让计算机用户能快速识别并进行相应的操作。理解这些图标的含义有助于提升工作效率,减少查找所需功能的时间。
二、自定义图标的步骤
现在,让我们进入主题,看看如何自定义图标。
1.在桌面设置图标
桌面是电脑上可见的第一个界面,以下是自定义桌面图标的步骤:
右键点击桌面空白处:出现的菜单中选择“个性化”选项。
在新的窗口中选择“主题”,然后选择“桌面图标设置”。
在弹出的“桌面图标设置”窗口中,您可以选择想要显示的图标(如计算机、用户文件、网络等),并点击“更改图标”来自定义它们。
2.在任务栏设置图标
任务栏上的图标通常表示正在运行的应用或者系统功能,自定义它们的步骤如下:
同样右键点击任务栏空白处,选择“任务栏设置”。
在设置菜单中您可以选择“选择哪些图标显示在任务栏上”,然后选择您希望在任务栏上看到的图标。
3.在开始菜单中设置图标
开始菜单是Windows操作系统中用来启动程序、访问系统设置的菜单,您可以按照以下步骤来自定义:
点击屏幕左下角的“开始”按钮或按下键盘上的“Windows”键。
在开始菜单中,点击您的账户名旁边的小箭头,选择“个性化”。
在“个性化”界面中,点击“开始”菜单选项,然后选择“选择在开始菜单中显示哪些图标”。
4.自定义应用程序图标
对于已安装的应用程序,您也可以改变其图标:
找到应用程序的快捷方式或可执行文件。
右键点击该图标,选择“属性”,然后切换至“快捷方式”标签。
点击“更改图标”然后选择您喜欢的新图标。
点击确认并保存设置。
三、图标图片的设置方法
设置图标图片以反映您个性化的风格,可以按照以下步骤操作:
准备一张您希望设置为图标的图片,并确保其大小合适。
使用网站上的图标制作工具将图片转换为图标格式(.ico)。
按照之前提到的自定义图标的方法,使用您新制作的图标文件替换原有的图标。
四、自定义图标时应考虑的因素
在进行自定义图标设置时,有一些事项您应该考虑:
图标尺寸:确保图标大小适中,过于复杂的图标在小尺寸下可能不易识别。
图标颜色:图标颜色应与您的电脑主题或个人偏好相符,保持整体视觉的和谐。
图标清晰度:使用分辨率高的原始图片以保证图标在不同分辨率下的展示效果。
五、
到这里,您已经了解了电脑屏幕上的图标含义图片的设置方法,以及如何自定义图标来提升个性化体验。通过简单的步骤,您可以优化您的工作空间,使其更为高效和舒适。在实践中,您可能会遇到各种问题,记得查阅相关帮助文档或在线搜索来获取更多解决方案。不要忘了经常备份您的个性化设置,以防止意外情况导致设置的丢失。通过不断探索与实践,您一定能将电脑使用体验提升到一个新高度。