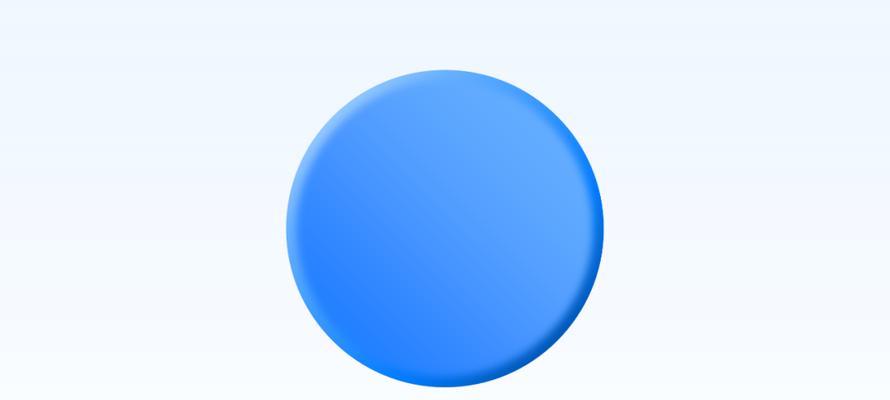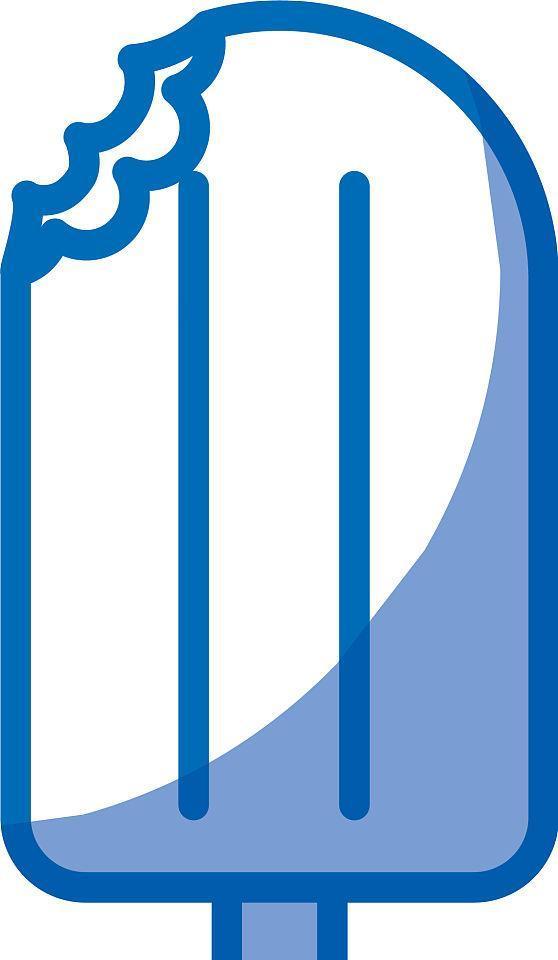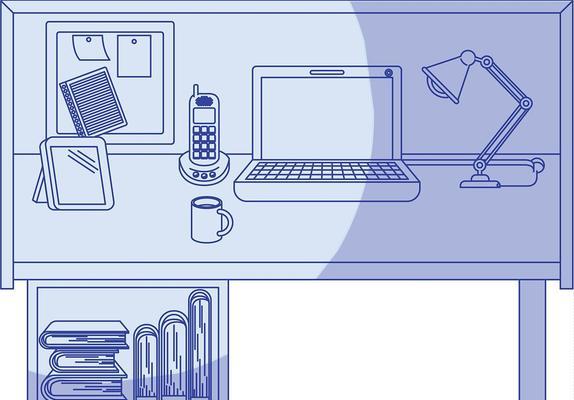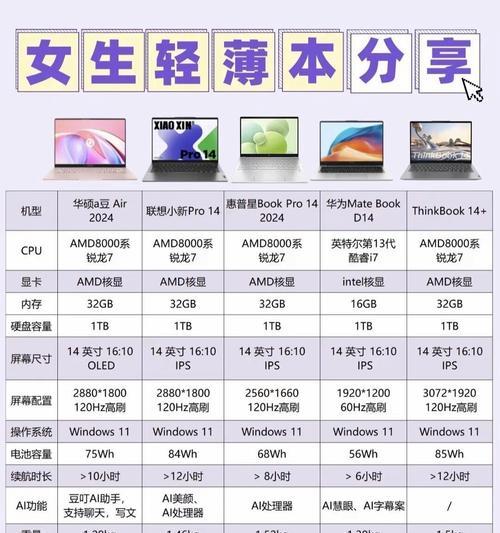在日常使用电脑的过程中,我们可能会遇到图标下方出现蓝色阴影的问题,这不仅影响了桌面美观,有时也会使人感到困惑。如何消除电脑图标下方的蓝色阴影呢?本文将为你提供详细的操作步骤和一些实用技巧,帮助你轻松解决这一问题。
1.分析问题的根源
在正式开始操作之前,我们首先要明确造成电脑图标蓝色阴影的原因。通常情况下,图标蓝色阴影的出现可能是由于以下几个原因:
图标的设置属性被修改。
显示设置中启用了某种特殊效果。
系统文件损坏或存在冲突。
了解了可能的原因之后,我们就可以对症下药,一步步地进行排查和解决。
2.排查并修复显示设置
我们可以尝试调整系统显示设置,以消除可能引起阴影的显示效果。
2.1调整外观设置
右键点击桌面空白处,选择“个性化”。
在弹出的窗口中,选择“主题”。
向下滚动找到“相关设置”,点击“桌面图标设置”。
确保在“常规”选项卡中没有勾选任何特殊效果。
2.2禁用图标阴影
打开“控制面板”。
选择“外观和个性化”下的“更改外观”。
在弹出的外观设置中找到“高级系统设置”。
在“高级”标签页中,点击“性能”下的“设置”按钮。
在弹出的性能选项窗口中,选择“调整为最佳外观”或在自定义列表中取消勾选“为图标显示阴影”。
3.通过注册表编辑器进行设置
如果上述方法没有解决问题,我们可以尝试通过注册表编辑器进行设置。
3.1打开注册表编辑器
按下`Win+R`键打开运行对话框。
输入`regedit`并按回车键,以打开注册表编辑器。
导航到`HKEY_LOCAL_MACHINE\SOFTWARE\Microsoft\Windows\CurrentVersion\Explorer\Advanced`。
3.2修改注册表参数
在右侧找到名为`ListviewShadow`的DWORD(32位)值。
如果该值不存在,你可以右键点击空白处,选择“新建”>“DWORD(32位)值”,命名为`ListviewShadow`。
双击`ListviewShadow`,将其值改为`0`,点击确定保存更改。
完成上述步骤后,重启电脑以使更改生效。
4.检查系统文件完整性
如果电脑图标蓝色阴影依然存在,可能是由于系统文件损坏导致。可以尝试使用系统自带的命令工具检查并修复。
4.1运行系统文件检查器
按下`Win+X`键,选择“WindowsPowerShell(管理员)”。
在命令提示符窗口输入`sfc/scannow`,按回车键开始扫描并修复系统文件。
5.重置图标缓存
如果上述步骤均未能解决问题,图标缓存可能已经损坏。通过以下步骤可以清除并重置图标缓存。
5.1清除图标缓存
下载并运行图标缓存清理工具,如“CCleaner”。
在工具中找到“清理”选项,选择“系统垃圾”。
确定并清理图标缓存。
6.
电脑图标蓝色阴影的出现虽然不常见,但其解决办法也不复杂。通过调整显示设置、编辑注册表、检查系统文件以及重置图标缓存等方法,我们通常可以解决这一问题。记住在进行系统调整之前备份重要数据,以避免不必要的损失。
希望本文所述的解决方法能帮助你轻松消除电脑图标蓝色阴影,恢复清爽整洁的桌面环境。如果你有其他电脑使用上的问题,欢迎继续探讨和咨询。