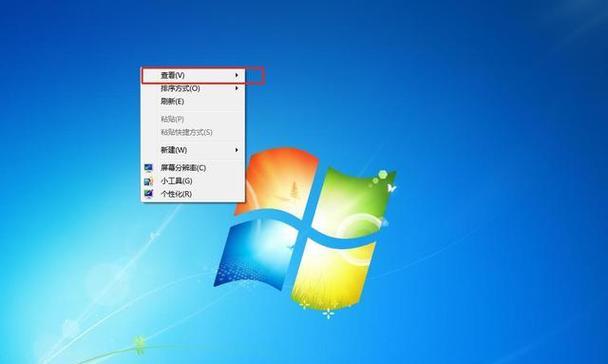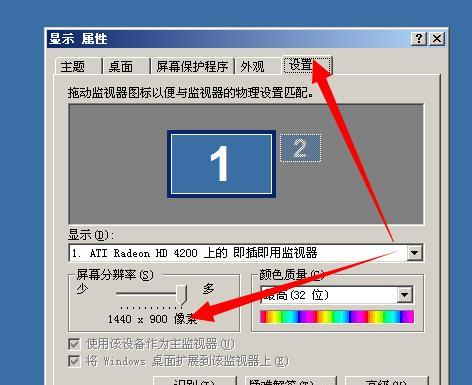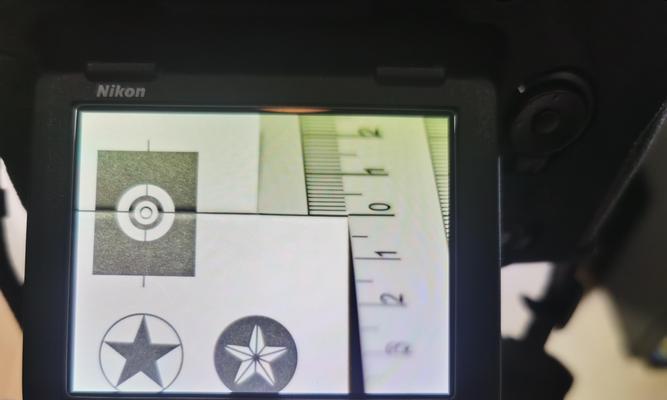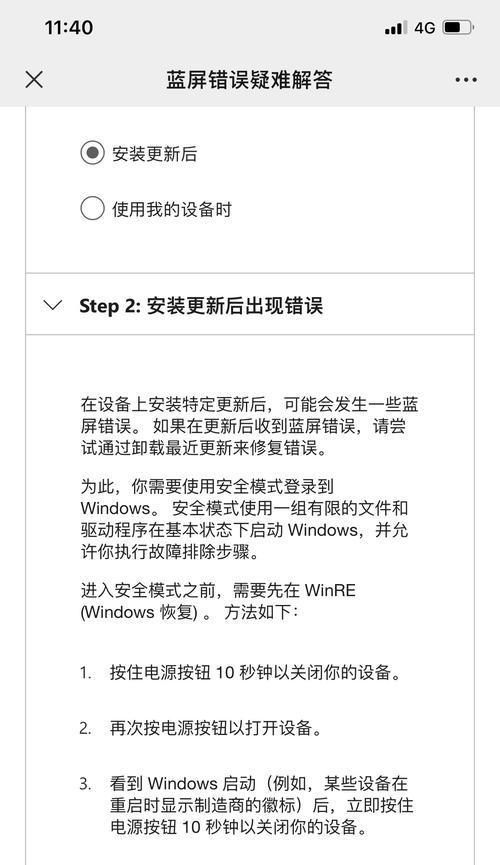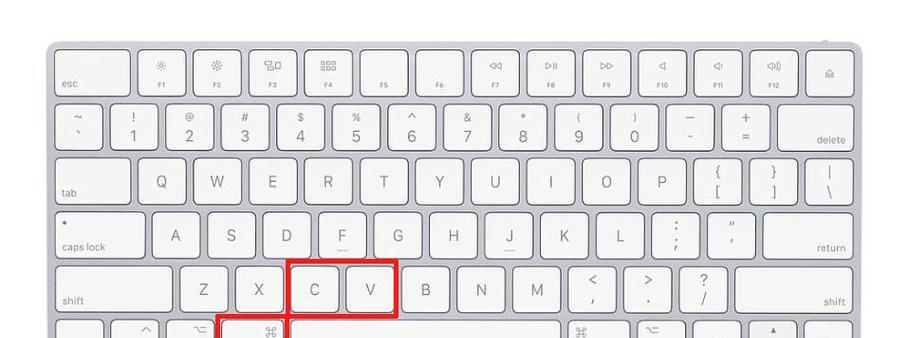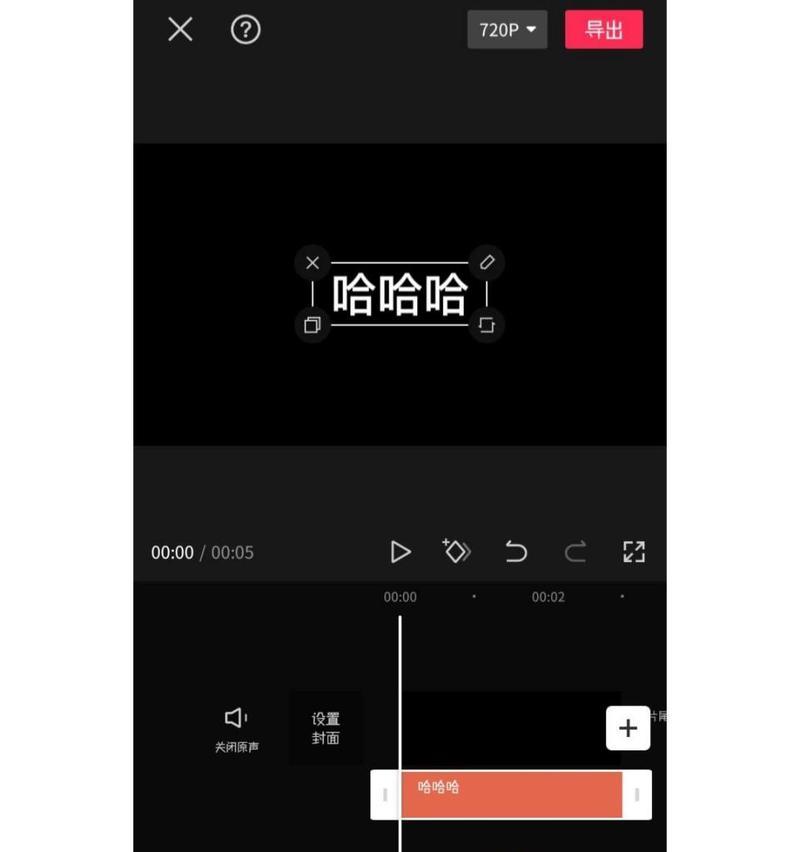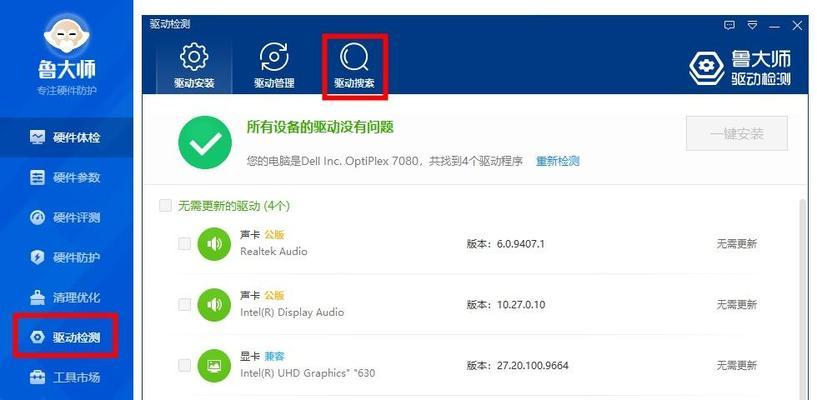在使用电脑过程中,很多用户都会遇到界面图标晃动但不移动的问题,这不仅影响了操作体验,还可能引起用户的焦虑。本文将围绕“电脑界面图标晃动但不移动怎么办?”这个主题,深入探讨其产生的原因,并提供一系列实用的解决方法。
一、了解问题的根源
在开始解决图标晃动的问题之前,首先要了解其可能的成因。电脑图标晃动但不移动的问题,可能是由于以下几个原因导致的:
1.鼠标硬件故障或设置不当;
2.显示器分辨率设置不正确;
3.显示器屏幕刷新率设置问题;
4.显卡驱动程序过时或损坏;
5.系统文件损坏。
二、硬件检查和设置调整
首先建议进行硬件检查和设置的调整,排除一些基本的硬件层面的问题。
1.检查鼠标是否正常
确认鼠标没有物理损坏,将鼠标放置在其他电脑上测试,看是否出现相同问题。
重新安装或更新鼠标驱动程序。
2.检查显示器设置
确认显示器分辨率设置正确,这可以通过系统设置中的显示分辨率选项进行调整。
检查显示器的屏幕刷新率,通常情况下,设置为60Hz即可满足大部分使用需求。
三、软件层面的问题排查与解决
硬件无问题之后,我们来解决可能存在的软件层面的问题。
1.更新显卡驱动程序
过时或损坏的显卡驱动程序会导致界面图标出现问题。以下是更新驱动程序的步骤:
进入设备管理器(在控制面板中搜索并打开);
找到“显示适配器”,右键点击显卡设备,选择“更新驱动程序”;
选择自动搜索更新的驱动程序软件选项;
按照提示完成更新。
2.运行系统文件检查器
系统文件损坏可能导致图标异常,可以使用系统自带的文件检查工具:
在开始菜单搜索“命令提示符”,右键选择“以管理员身份运行”;
在命令提示符窗口中输入`sfc/scannow`,按回车键执行;
系统会自动检查并修复损坏的系统文件。
四、系统设置的进一步调优
如果上述方法都不能解决问题,用户可以尝试进行更深入的系统设置调优。
1.屏幕保护程序设置
有时屏幕保护程序的设置也可能影响到图标的表现:
进入“控制面板”→“个性化”→“屏幕保护程序”;
禁用屏幕保护程序或更改设置后进行测试。
2.显示设置的高级调整
进入控制面板中的“显示”设置;
选择“调整分辨率”并点击“高级设置”;
确认所有的显示适配器属性设置是否为推荐值。
五、终极解决方案:重置或重建图标缓存
如果以上方法都无法解决问题,可能需要重置或重建图标缓存:
创建一个系统还原点,以防重置图标缓存失败;
按WIN+R键打开运行窗口,输入`cmd`,右键点击“命令提示符”,选择“以管理员身份运行”;
输入`ie4uinit.exeClearIconCache`命令并回车,等待命令执行完成;
重启计算机,检查问题是否已经解决。
六、问题频发时的预防措施
为防止图标晃动问题再次发生,建议用户定期进行以下操作:
定期检查和更新显卡驱动;
定期运行系统文件检查器,检查系统文件的完整性;
定期清理系统垃圾,避免无用文件占用过多资源;
避免安装不兼容的软件或游戏,防止系统文件被误改;
备份重要数据,并保持操作系统更新到最新版本。
通过以上步骤,用户将能有效解决电脑界面图标晃动但不移动的问题。如果在执行过程中遇到困难,建议向专业人士咨询,切勿随意进行硬件操作以免造成不必要的麻烦。
电脑图标是用户与电脑交互的重要工具之一,正确的设置和维护能大幅提高工作效率和使用愉悦感。希望本文能够帮助用户解决图标晃动的烦恼,并在未来使用电脑时更加顺畅。