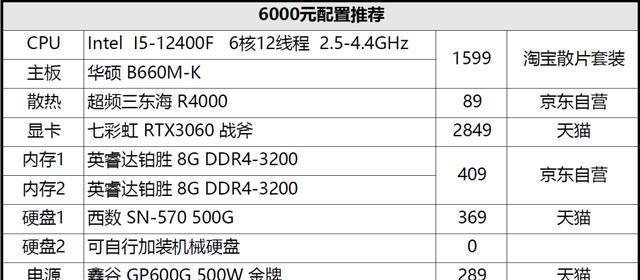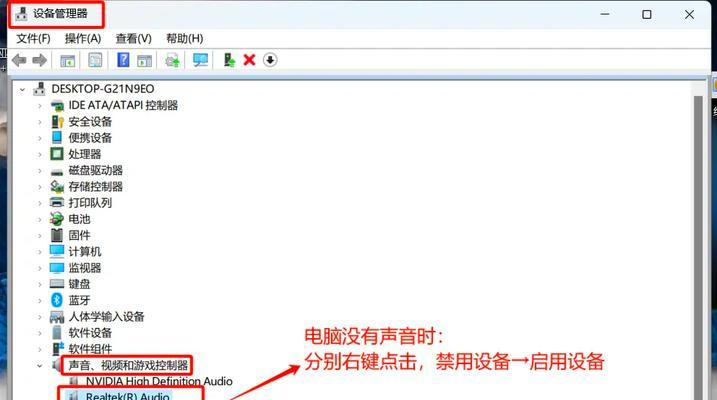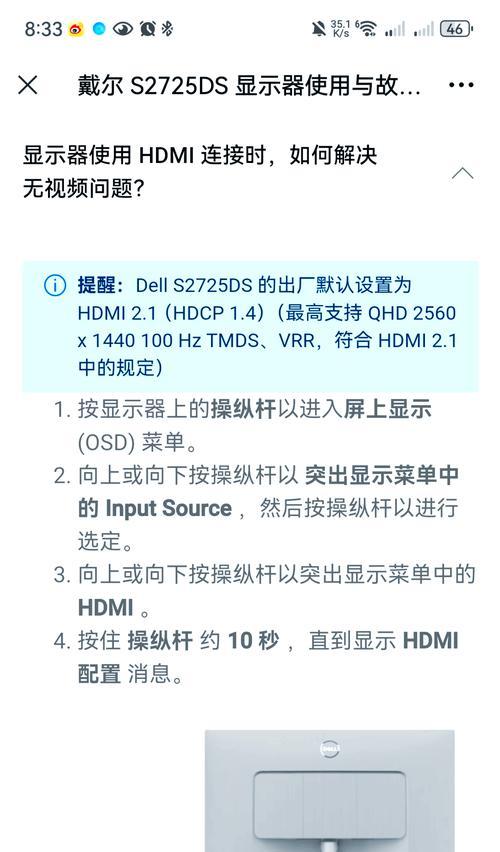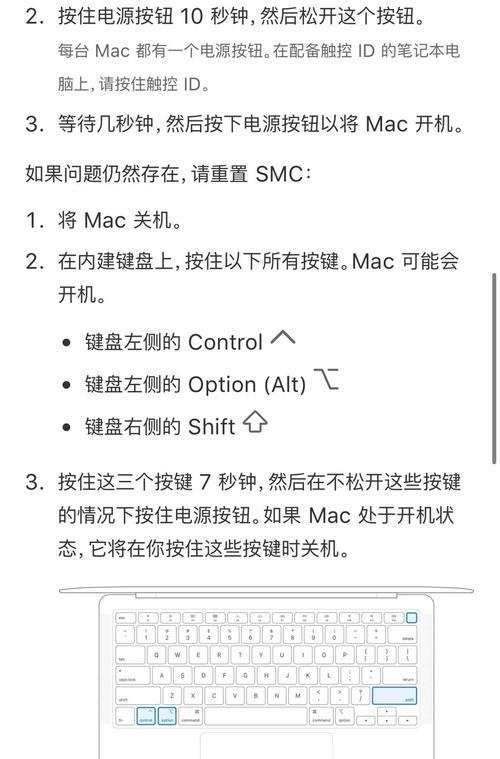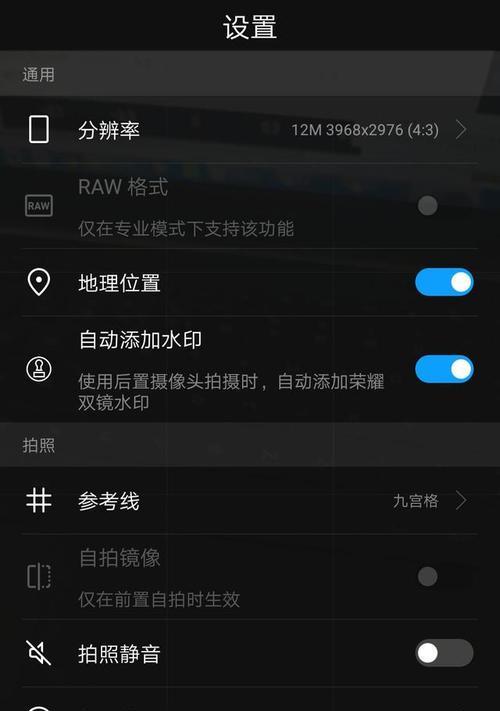在当今信息化社会,电脑已经成为工作、学习和娱乐的重要工具。而电脑配置的优劣直接关系到使用体验。了解如何查看电脑配置型号以及CPU信息,对于维护和升级电脑硬件都至关重要。本文将为您详细解释如何检查电脑硬件信息,包括CPU、主板、内存、硬盘等主要硬件。
如何查看电脑硬件信息及CPU型号
电脑硬件信息的查看不仅对专业人士非常关键,对于普通电脑用户同样重要。当面临电脑运行缓慢或需要升级硬件时,了解自己电脑的配置信息是解决问题的第一步。下面将向您展示如何一步步检查电脑的硬件配置。
1.查看CPU型号和信息
1.1使用任务管理器
步骤:
1.右击Windows任务栏上的空白处,选择“任务管理器”。
2.在任务管理器窗口中,点击“性能”标签。
3.在“CPU”一栏,可以查看CPU的基本信息,包括CPU的型号、核心数、和当前的使用率等。
1.2使用系统信息工具
步骤:
1.在任务栏搜索框输入“msinfo32”,然后按回车键。
2.在打开的“系统信息”窗口中,您可以找到CPU的详细信息,如处理器类型、速度、以及核心数等。
1.3使用第三方软件
除了Windows内置工具,还有许多第三方软件可以用来查看CPU信息,例如CPU-Z、Speccy等。这些软件能提供更为详尽的CPU数据,包括制造商标识、制程技术、功耗等。
操作示例:
下载并安装CPUZ或Speccy。
打开软件,查看“CPU”页面上显示的CPU名称、核心数、核心代号等信息。
2.查看电脑的其他硬件配置
2.1检查内存
步骤:
1.通过任务管理器的“性能”标签,可以在“内存”一栏查看内存容量、速度等信息。
2.使用系统信息工具“msinfo32”同样可以得到内存的详细信息。
2.2查看硬盘信息
步骤:
1.在“我的电脑”或“此电脑”中,右击硬盘图标,选择“属性”查看硬盘容量等基本信息。
2.使用第三方硬盘检测工具,如CrystalDiskInfo,可以得到硬盘的型号、健康状况等信息。
2.3查看显卡信息
步骤:
1.在任务管理器的“性能”标签下,查看“GPU”部分获取显卡的基本信息。
2.更全面的显卡信息可以通过显卡制造商提供的软件查看,例如NVIDIAGeForceExperience或AMDRadeon设置。
2.4软件检测主板信息
主板信息不像其他组件那样容易直接查看,通常需要借助第三方软件。可以通过“CPU-Z”等软件的“主板”标签页获取相关信息。
3.综合运用第三方软件
第三方软件提供了一个快速、全面检查电脑硬件信息的途径。除了上面提到的CPU-Z和Speccy,还有许多其他软件如AIDA64、HWiNFO等,可以综合使用这些软件,获得电脑的全貌信息。
4.常见问题解答
4.1如何升级电脑硬件?
答:了解了电脑的硬件配置后,您可以根据需求进行升级。比如,如果需要更高的处理性能,可以升级CPU;需要更大存储空间,可以更换硬盘或增加内存条。
4.2如何确保买到兼容的硬件部件?
答:在购买新部件时,确保查看该部件是否兼容您的主板。查看主板的规格说明书,或是咨询专业销售人员。
4.3检查硬件信息有什么用?
答:了解硬件信息可以帮助用户更好地维护电脑,避免兼容性问题,并且在升级时能够做出更明智的选择。
4.4为什么电脑配置信息很重要?
答:电脑配置信息直接关联到电脑的性能表现。只有了解了这些信息,用户才能对电脑进行正确的维护、升级和故障诊断。
现在,您已经掌握了如何使用各种方式查看电脑的CPU型号、内存、硬盘及其他硬件配置。这些技能不仅能帮助您深入了解自己的电脑,还能在遇到问题时迅速定位并采取措施。无论是为了优化性能,还是为了升级硬件,了解您的电脑配置都是必不可少的步骤。希望本文能够为您提供所需的所有指导和帮助。