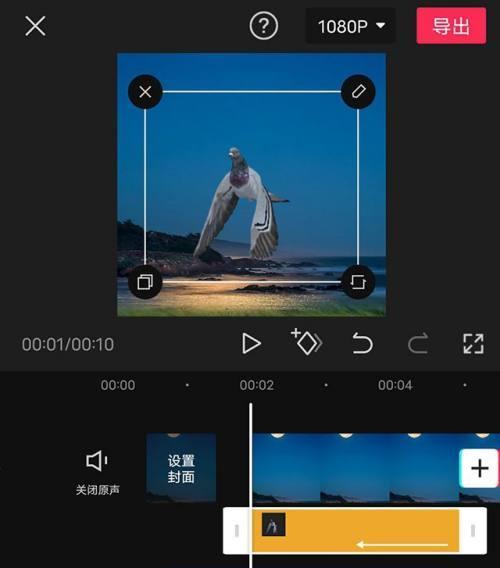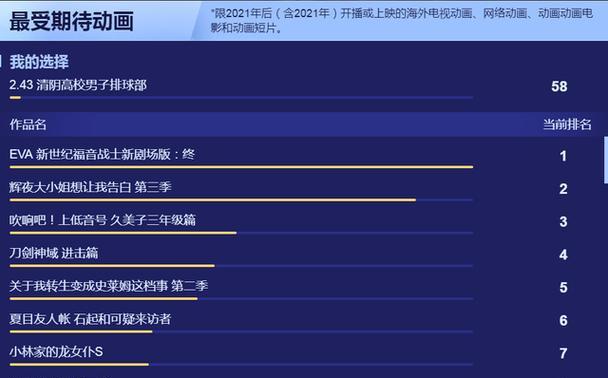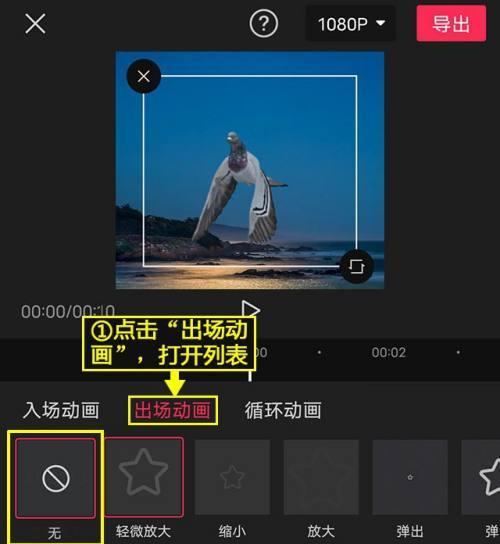现代电脑操作系统为了提升用户体验,往往会设置一些视觉和听觉上的动画效果。然而,在某些场景下,如播放视频或进行演讲的时候,动画和声音可能会分散观众的注意力。了解如何取消电脑息屏时的动画和声音是十分必要的。本文将为您详细指导如何在Windows和Mac操作系统中实现这一需求,确保您能专注于更加重要的任务。
Windows系统中取消动画和声音
1.优化视觉效果
Windows系统为用户提供了多种视觉效果的设置选项。要禁用动画,您可以进行如下操作:
1.在桌面右击选择“个性化”。
2.在设置中找到“系统”。
3.点击“关于”,然后继续点击“系统信息”下的“高级系统设置”。
4.在系统属性窗口中,点击“高级”标签页,然后点击“性能”框中的“设置”按钮。
5.在弹出的性能选项窗口中,您可以选择“调整为最佳性能”,或者自定义选择要关闭的动画效果。
2.关闭系统声音
如果您希望关闭息屏状态下的系统声音,请按照以下步骤操作:
1.在桌面右击选择“个性化”。
2.点击“声音”。
3.在声音设置页面,滚轮至底部找到“声音方案”。
4.选择“无声”选项,此时系统通知和警报声音将会被关闭。
3.控制息屏时的电源设置
Windows还允许用户调整电源按钮的行为,以满足在息屏状态下无动画和声音的需求:
1.打开控制面板,选择“硬件和声音”下的“电源选项”。
2.选择一个电源计划,点击“更改计划设置”。
3.在更改设置界面中点击“更改高级电源设置”。
4.在弹出的窗口中,展开“显示”,并设置“关闭显示器”为“永不”或适当的较短时间。
Mac系统中取消动画和声音
1.禁用动画效果
Mac操作系统中也可以调整动画效果,具体步骤如下:
1.打开系统偏好设置,点击“辅助功能”。
2.在左侧菜单栏中选择“显示器”。
3.找到“减少动画”选项并勾选。
2.关闭系统声音
Mac系统对于声音的控制同样细致,以下是如何操作:
1.打开系统偏好设置,点击“声音”。
2.在声音效果选项,选择“无”。
3.调整能源管理设置
通过能源管理设置,您可以控制在未使用时Mac电脑的行为:
1.打开系统偏好设置,点击“节能器”。
2.点击“电脑睡眠”选项旁边的“电源适配器”和“电池”,设置适当的睡眠时间。
3.对于“显示器关闭”也可以设置为从不,以保证息屏时不会有任何响应。
用户体验与实用技巧
对于想要提升工作效率或进行专业演示的用户来说,关闭不必要的动画和声音可以减少干扰,创造一个更为专注的工作环境。考虑到用户可能同时使用不同的外设或软件,建议在关闭系统动画和声音后进行针对性测试,以确保更改不会干扰其他应用的正常运行。
电脑息屏时取消动画和声音的操作并不复杂,无论是Windows还是Mac系统,都可以通过简单的设置完成。关键步骤包括调整视觉效果、禁用系统声音以及优化电源管理设置。通过上述指导步骤,您应该能轻松实现一个更为专注的电脑工作环境。