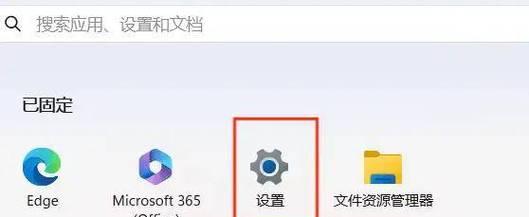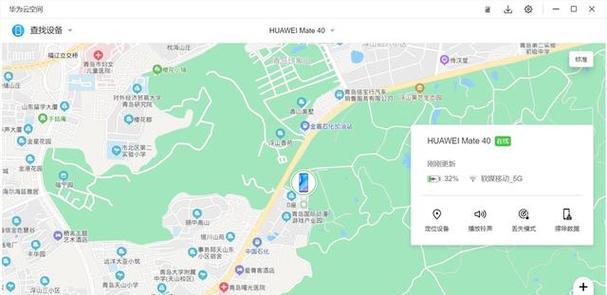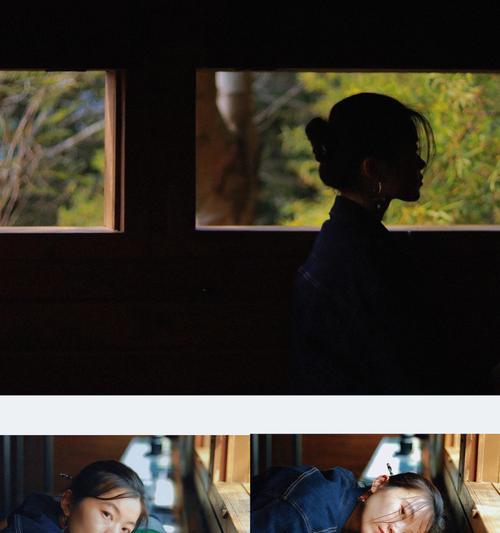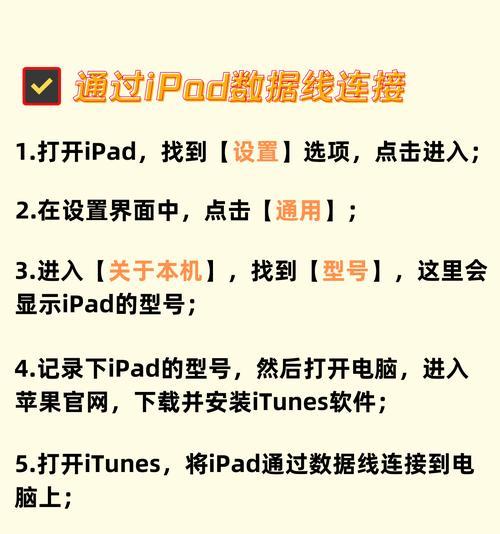在日常使用电脑的过程中,我们可能会遇到需要临时离开电脑的情况,为了保护隐私安全或者节省电力资源,我们需要对电脑进行定时注销或关机的操作。本文将详细介绍在Windows系统下设置定时自动注销关机的方法,确保您能够轻松操作,同时保护您的电脑安全与节电。
一、定时自动注销关机的重要性
在公用或多人共用的电脑环境中,不当的离开电脑可能会导致信息泄露、影响他人使用等安全问题。在家庭环境中,合理安排电脑的自动关机可以有效节省不必要的电力消耗,还能延长电脑硬件的使用寿命。掌握定时自动注销关机的设置方法对于每个pc用户来说都是十分必要的。
二、Windows系统的定时自动注销设置
在Windows操作系统中,没有直接的设置选项可以一步到位地完成定时自动注销或关机的操作,但通过一些辅助工具或简单的命令操作,这个任务便可以轻松完成。以下是详细的步骤指导。
1.使用图形界面设置定时关机
Windows系统提供了图形界面的定时关机设置,基本操作步骤如下:
1.在桌面左下角点击开始菜单,选择“设置”。
2.进入“系统”选项,然后选择“电源与睡眠”。
3.点击左侧的“其他电源设置”。
4.在打开的窗口中,点击左侧的“计划关机”。
5.设置想要关机的具体时间,然后点击“确定”。
这样的设置方法只适用于关机,并不包含注销用户账户的操作,需要结合任务计划程序来实现更复杂的定时任务。
2.利用任务计划程序设置定时关机或注销
Windows任务计划程序允许用户创建自动化脚本,以实现定时关机或注销的功能。以下是具体的操作步骤:
1.在搜索栏中输入“任务计划程序”,点击打开。
2.在右侧的“操作”栏中,点击“创建基本任务…”。
3.按照向导输入任务名称和描述,点击“下一步”。
4.选择“触发器”,例如“一次性”或“每日”,然后设置具体时间,点击“下一步”。
5.选择“操作”为“启动程序”,点击“下一步”。
6.在“程序/脚本”框中输入`shutdown`,在“添加参数(可选)”框中输入`/s/f/t0`,后续步骤按照向导完成即可。
若要设置定时注销,需要以“shutdown”命令配合参数来实现,命令稍有不同,具体为:在“程序/脚本”框中输入`shutdown`,在“添加参数(可选)”框中输入`/l`。
创建完成后,定时关机或注销任务会自动运行。
三、注意事项与常见问题
设置定时关机或注销后,建议在退出任务计划程序前检查任务是否正确设置并运行。有时候,任务可能因为各种原因(比如用户账户权限问题)无法正常执行。使用命令行进行操作时,要确保输入的命令参数无误。
四、
通过本文的内容,您可以轻松地为您的电脑设置定时自动注销和关机,从而在不同使用场景中提升电脑的安全性,节省电量,延长硬件使用寿命。不论是在家庭、学校还是工作场合,这样的设置都将帮助您更加高效且安全地管理电脑资源。