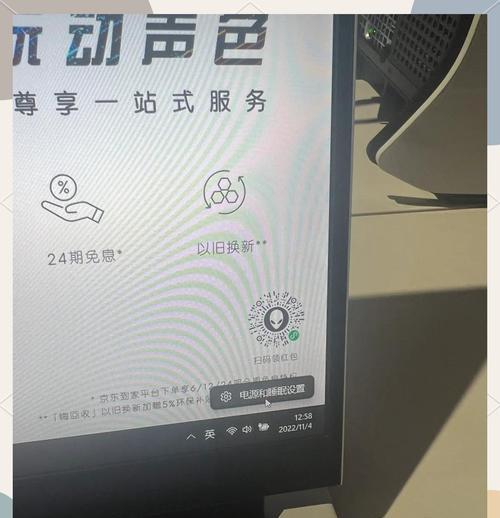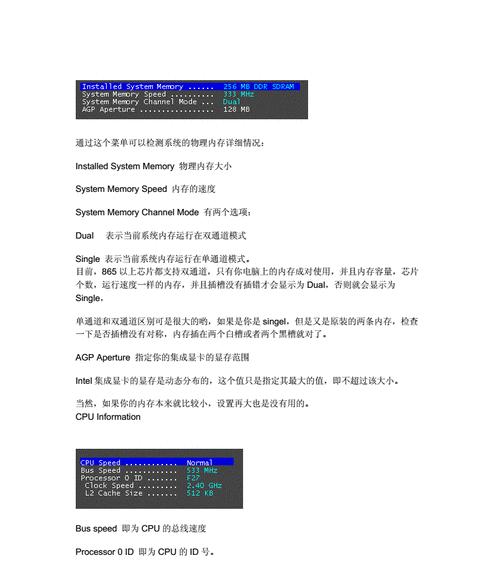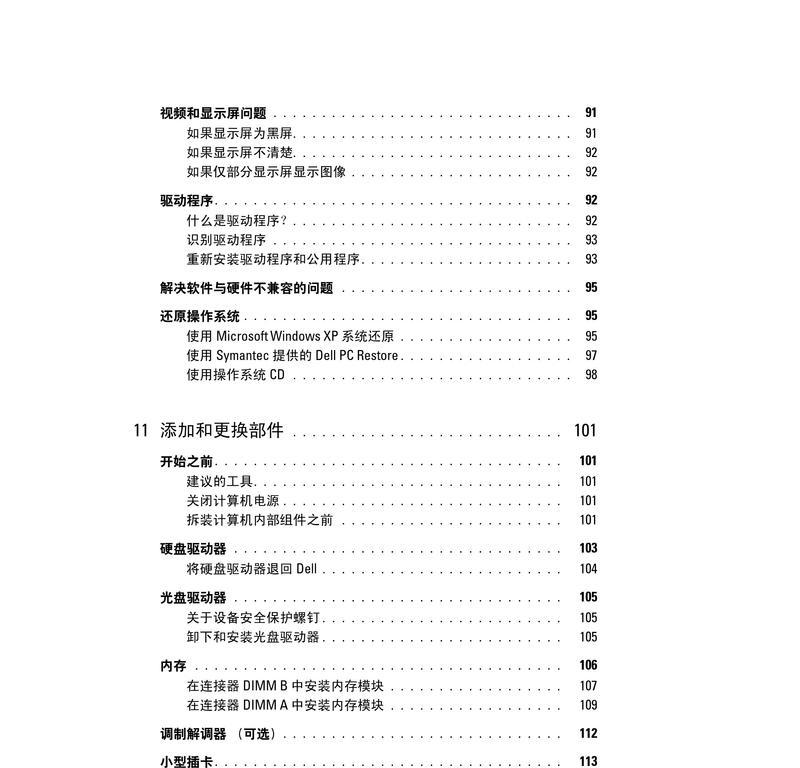当您在使用戴尔台式电脑时,可能会遇到黑屏但系统仍在运行的情况。这时,您可能希望调整设置以便通过某种方式唤醒电脑。本文将详细介绍如何在戴尔台式电脑上设置黑屏唤醒功能。
一、了解黑屏唤醒功能
在开始之前,了解什么是黑屏唤醒及其重要性是很有帮助的。黑屏唤醒设置可以让电脑在休眠或睡眠状态下,通过外部设备(例如键盘、鼠标或网络唤醒等)来重新激活系统,即使屏幕是关闭的。这对于节省能源和提供便利非常有用。
二、进入BIOS设置
我们需要进入戴尔电脑的BIOS设置,这是调整硬件设置的起点。
1.重启电脑,在启动画面出现时按下F2键或Delete键进入BIOS设置。
2.若提示选择操作系统,请选择相应的选项进入BIOS界面。
三、定位PowerManagement设置
在BIOS菜单中找到与电源管理相关的选项。
1.导航到“PowerManagement”菜单。在该菜单中,通常会有多个子菜单可供选择。
2.在“PowerManagement”下,您可能需要查找与“WakeonUSB”或“WakeonLAN”相关的选项。这些选项控制着是否可以通过USB设备或网络来唤醒电脑。
四、配置唤醒设备
在此步骤中,将详细介绍如何选择和配置唤醒设备。
1.对于“WakeonUSB”:
找到该选项后,将其设置为“Enabled”(启用)状态。
如果有多个相关选项,请确保所有与USB相关的设置都设置为启用状态。
2.对于“WakeonLAN”:
同样,找到与“WakeonLAN”相关的设置项,然后启用它。
保存更改并退出BIOS。重启电脑以使更改生效。
五、检查操作系统设置
完成BIOS设置之后,还需要检查操作系统中是否有任何设置会阻止黑屏唤醒。
1.在Windows操作系统中,进入“控制面板”>“硬件与声音”>“电源选项”。
2.点击“更改电源按钮的功能”。
3.确保“启用快速启动(推荐)”选项是关闭的,因为这个功能可能会阻止电脑从黑屏中唤醒。
4.如果需要,您也可以在“高级电源设置”中调整更多电源管理选项。
六、测试黑屏唤醒功能
配置好所有设置后,我们就需要验证这些设置是否工作正常。
1.确保电脑已经设置为睡眠或休眠模式。
2.等待一会儿,然后试着使用配置的唤醒设备来唤醒电脑。
3.如果电脑成功唤醒,则说明设置成功。
4.如果没有反应,检查电源线和连接设备是否都正常工作,并确认BIOS和操作系统中相关设置都正确无误。
七、常见问题及解决方法
可能会遇到一些问题阻碍黑屏唤醒功能的实现,以下是几个常见的问题及其解决方法:
1.问题:电脑无法唤醒
解决方法:首先检查所有硬件连接是否稳固,并确保电脑确实是处于睡眠或休眠模式。重新启用BIOS中的相关设置,并检查是否有系统更新。
2.问题:在睡眠/休眠后自动启动
解决方法:在操作系统中启用“快速启动”功能,这可能会解决这个问题。不过这一操作可能会与“WakeonUSB”或“WakeonLAN”相冲突。
3.问题:键盘或鼠标唤醒无效
解决方法:确认键盘和鼠标设备支持唤醒功能,并且在BIOS和操作系统中都已启用对应设置。
八、
通过以上步骤,您应该能够成功设置戴尔台式电脑的黑屏唤醒功能。如果在设置过程中遇到问题,请仔细检查硬件配置和软件设置,确保一切按照指导进行。保持耐心,因为硬件问题有时需要多次尝试才能解决。希望您能顺利实现无屏幕唤醒,让电脑使用更加便捷。