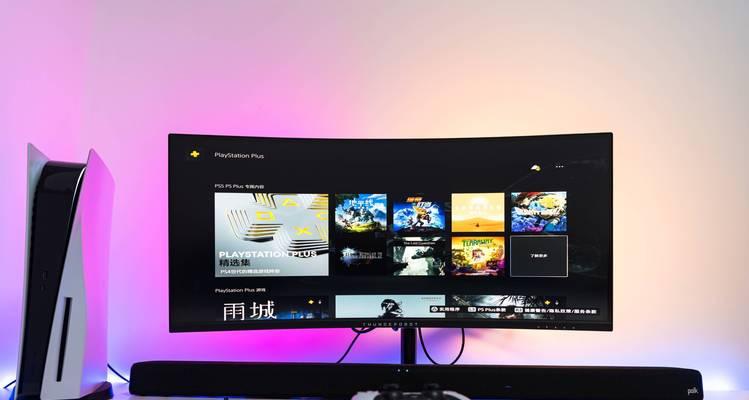在享受游戏或者家庭影院体验时,连接电脑和PS5成为一种常见的做法。然而,当发现PS5与电脑连接后无声音时,无疑给娱乐体验蒙上了一层阴影。解决方法的缺乏会让不少用户感到困扰。本文将深入探讨造成电脑连接PS5无声音的原因,并提供简单易行的解决步骤,以及一些实用技巧,帮助你快速恢复音频输出。
1.检查音频设备设置
要确认连接PS5后的音频输出设备是否已正确设置。即使连接的是电脑,我们也需要检查PS5的系统音频输出设置。
步骤一:进入PS5主界面。
步骤二:选择“设定”(Settings)图标。
步骤三:在“声音”(Sound)类别下,检查“音频输出”(AudioOutput)设置是否正确。确保选择了正确的输出方式,例如“模拟输出”(AnalogOutput)或“HDMI音频输出”(HDMIAudioOutput),以适配你连接电脑时所采用的音频接口。
2.验证音频线材连接
确认连接线材是否完好无损,没有接触不良或损坏的情况,也是解决无声音问题的关键一环。
步骤一:检查所有连接线是否已经牢固插在PS5以及音频接口上。
步骤二:如果是HDMI线连接,确保HDMI线支持音频传输。
步骤三:尝试重新连接一次,以确认连接没有松动。
3.调整电脑音频输出设置
电脑端的音频输出设置同样影响声音输出。你需要确认电脑是否将音频输出分配给了正确的设备。
步骤一:在电脑上,打开声音设置。
步骤二:确认“播放”(Playback)和“录制”(Recording)的默认设备设置是否正确。如果是多输出设备,需要正确选择PS5对应的设备。
步骤三:进行测试,选择PS5作为音频输出设备,播放一段音频,检查输出是否正常。
4.更新或安装正确的音频驱动
驱动程序是连接硬件与电脑的桥梁。过时或损坏的驱动程序可能导致音频无法正常输出。
步骤一:访问你的音频设备制造商的官网下载最新的音频驱动程序。
步骤二:卸载当前电脑上所有的音频驱动程序。
步骤三:重新安装下载的驱动程序,并按照提示重启电脑。
5.检查PS5音频输出格式问题
PS5支持多种音频格式,如果格式不被电脑支持,也可能导致无法输出声音。
步骤一:返回PS5的音频设置,查看音频格式设置(DolbyDigital,LinearPCM等)。
步骤二:根据你的音频设备和电脑系统,选择合适的音频格式,以确保兼容性。
步骤三:再次尝试连接PS5和电脑,检查声音是否恢复。
6.通过外部音频设备尝试
有时,内置音频设备的问题可能难以直接解决。使用外部音频设备,比如一对耳机,可以作为临时的解决方案。
步骤一:准备一副带有HDMI音频输入功能的耳机。
步骤二:使用HDMI线连接耳机和PS5,同时确保耳机已连接电脑。
步骤三:检查耳机是否能输出声音,如果可以,则可能是电脑或PS5内置音频设备问题。
7.查看可能的系统问题
软件故障有时会导致音频输出异常。检查系统日志、更新系统软件或恢复默认设置可能有助于解决声音问题。
步骤一:进入PS5系统设置,查找系统日志,查明是否有音频相关的故障提示。
步骤二:尝试更新PS5系统软件到最新版本。
步骤三:如果问题依旧,可尝试恢复PS5到出厂设置。注意,这可能会删除你的游戏数据和设置。
8.联系官方技术支持
当以上所有步骤都无法解决问题时,可能是硬件或系统层面的更复杂问题。此时,最好联系官方技术支持获得帮助。
步骤一:收集所有可能的信息,包括PS5和电脑的型号、连接线材的详情、所尝试过的解决步骤等。
步骤二:访问官方网站或相关客服,提供这些信息并描述你遇到的具体问题。
步骤三:遵循官方技术支持人员提供的进一步指导。
通过以上8个步骤的详细解答,我们已经全面覆盖了可能导致电脑连接PS5无声音的各种原因和解决方法。通过一步一步的排查,绝大多数的音频问题都能够得到解决。如果你已经尝试了这些方法,但仍然没有找到问题的根源,那么可能需要专业的技术支持。希望这篇文章能够帮助到你,让游戏和观影体验再无声音困扰!