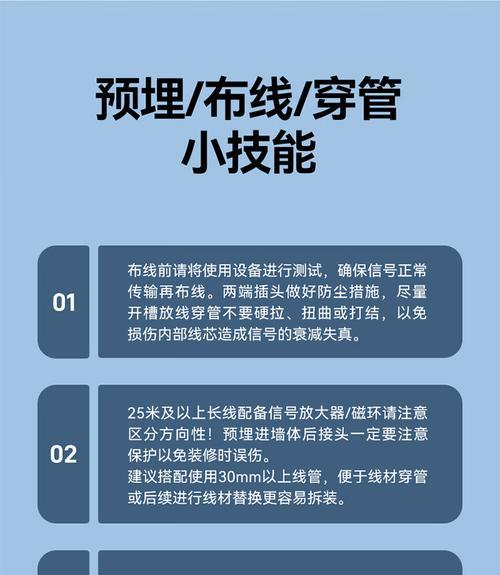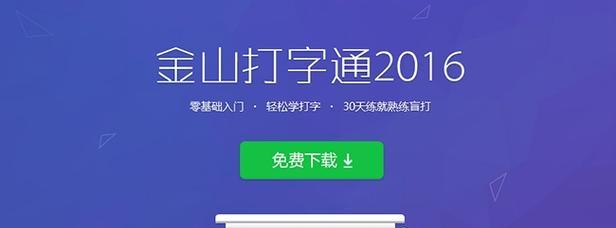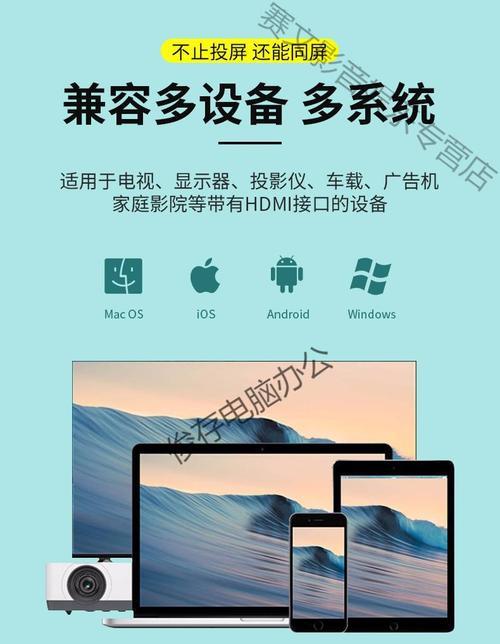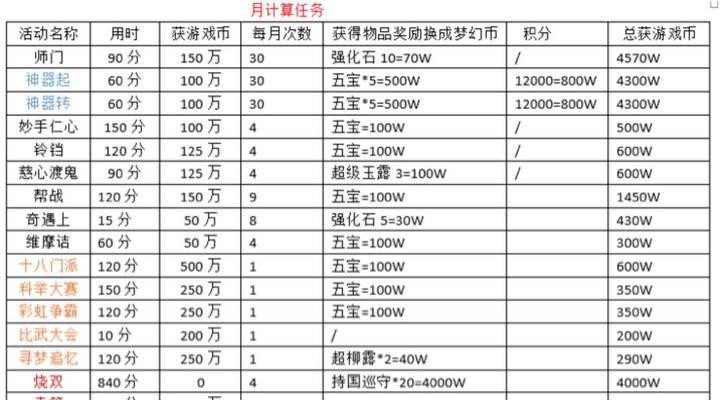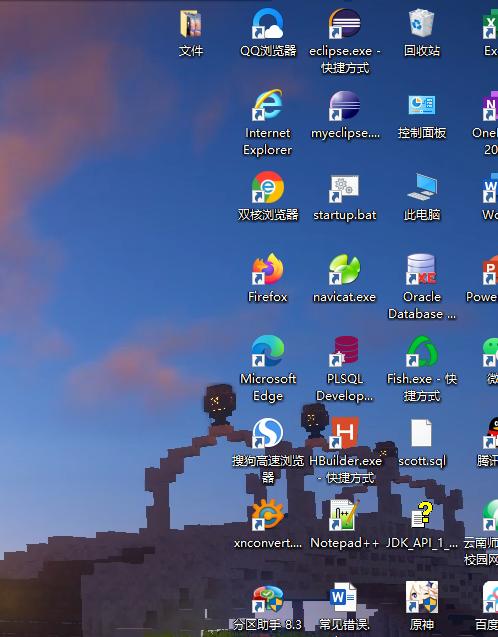在这个数字化的时代,展示信息和内容的需求日益增长,投影仪成为了商业会议、教学活动甚至是家庭娱乐不可或缺的工具。但当您需要将电脑与投影仪连接时,如何正确操作以确保顺利投影?本文将为您提供电脑连接投影仪的详细步骤,并解答相关疑问,确保即便是初学者也能轻松掌握。
了解连接类型
在开始之前,了解您电脑与投影仪的连接类型是至关重要的。常见的连接方式有HDMI、VGA、USB、Thunderbolt等。确保您有正确的连接线材,并且电脑和投影仪都支持该连接类型。
步骤一:准备连接线材
确保您的连接线材(如HDMI或VGA线)完好无损,并连接到电脑和投影仪的相应端口。对于无线连接,需确认电脑与投影仪支持无线连接协议,如Miracast或WiDi。
步骤二:设置投影仪
将投影仪电源打开,并切换到正确的输入源。如果您使用的是HDMI线,需在投影仪上选择HDMI输入;VGA则选择VGA输入。对于无线连接,按下投影仪上的无线接收按钮,并确保电脑开启相应的无线投影功能。
步骤三:电脑显示设置调整
打开电脑,并进入操作系统的显示设置界面。在Windows系统中,可以通过右击桌面选择“显示设置”,在Mac系统中,选择“系统偏好设置”中的“显示器”选项。在这里,您可以调整显示模式、分辨率以及是否扩展桌面。
步骤四:投影与显示确认
在电脑上进行显示测试,比如打开一个演示文档或者视频,确保投影仪能够正常显示电脑屏幕的内容。如果显示不正确,检查连接线是否松动,或者电脑与投影仪的设置是否匹配。
步骤五:调整投影仪设置
根据需要调整投影仪的亮度、对比度、色彩等设置,以获得更佳的观看效果。如果投影仪支持,还可以调整其镜头以获得清晰的图像。
常见问题解答
问题一:电脑无法识别投影仪
如果电脑无法识别投影仪,请检查连接线是否牢固连接,确认电脑与投影仪的连接协议是否一致,或者尝试重启电脑和投影仪。
问题二:图像比例不正确
如果图像比例不正确,可以在电脑的显示设置中寻找“保持纵横比”或“缩放”选项,适配屏幕比例。
问题三:无线连接失败
对于无线连接问题,检查电脑和投影仪的无线模块是否开启,以及是否在有效范围内。有时重启设备或重新连接网络能解决问题。
实用技巧
保持投影仪和电脑的距离不要太远,以减少信号干扰。
在会议或教学前,提前测试连接,避免临时出现问题影响演示。
对于经常需要连接投影仪的用户,考虑使用快速切换按钮或专用软件,提高效率。
电脑连接投影仪看似简单,但每一步都需细致操作。通过以上步骤和技巧,相信您能轻松掌握电脑与投影仪的连接方法,并在各种场合下流畅展示您的内容。如果在操作过程中遇到任何问题,不妨参考本文中的问题解答和实用技巧,相信您总能得到满意的解决方案。