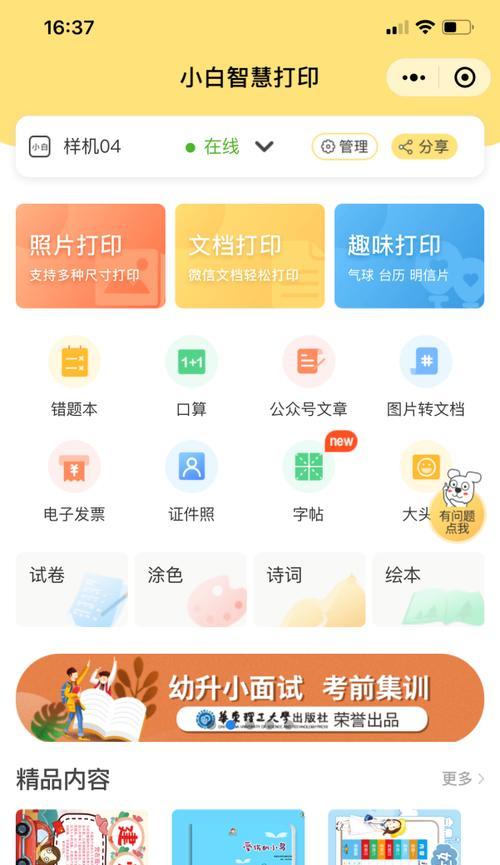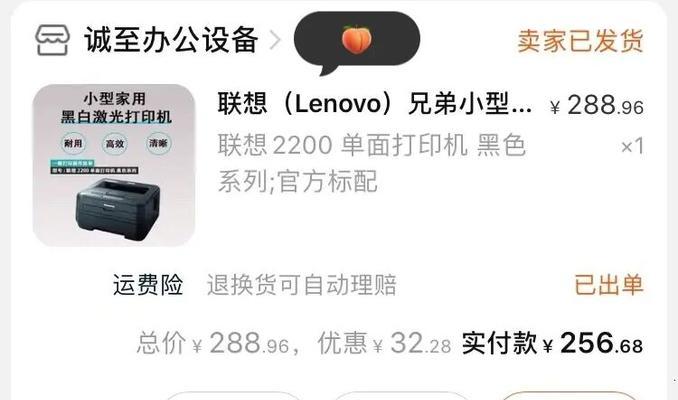想要为你的办公或学习生活增添便捷,将小白盒子与笔记本电脑连接进行打印是常见的需求。然而,对于初学者而言,这个过程可能看起来有些复杂。本文将为您提供小白盒子连接笔记本电脑打印的详细步骤,确保即使是小白用户也能轻松搞定。
一、准备工作
选择适合的打印机驱动程序
在开始之前,请确保你已经下载了适合小白盒子的打印机驱动程序。驱动程序是让电脑识别并控制打印机的重要软件,你可以从打印机制造商的官方网站下载最新的驱动程序。
检查硬件连接
确保小白盒子已经连接到了电源,并且打印机已正确连接到小白盒子上。通常情况下,打印机和小白盒子通过USB数据线或者无线网络进行连接。
二、连接小白盒子与笔记本电脑
无线连接
步骤1:启动小白盒子
请确保小白盒子处于开机状态,并进入可被笔记本电脑发现的网络范围内。
步骤2:连接无线网络
在笔记本电脑的设置中,选择“网络和互联网”选项。
点击“更改适配器选项”,在这里你会看到可用的网络连接。
确保你的无线网络是开启的,然后选择小白盒子的无线网络信号。
输入网络密钥并连接。
步骤3:设置打印机
打开笔记本电脑上的“设置”>“设备”>“打印机和扫描仪”。
点击“添加打印机或扫描仪”,系统会自动搜索可用的打印机设备。
如果系统找到了你的小白盒子,选择它并按照提示完成设置。
如果没有自动发现,点击“我需要的打印机不在列表中”,手动选择“选择共享打印机”,并输入小白盒子的网络路径。
USB连接
步骤1:连接USB线
使用USB数据线将小白盒子连接到笔记本电脑。
确保连接稳定,并开启小白盒子。
步骤2:安装驱动程序
在笔记本电脑上,系统可能会自动检测到新设备。
按照系统提示安装驱动程序,如果未能自动检测,请手动选择驱动盘进行安装。
步骤3:设置打印机
在“设置”>“设备”>“打印机和扫描仪”中,选择“添加打印机或扫描仪”,并跟随向导步骤完成安装。
三、打印测试页
连接并设置好打印机后,为了验证一切设置正确,建议打印一个测试页:
在“设备”>“打印机和扫描仪”中找到你的打印机。
点击打印机,然后选择“管理”或“打印机属性”。
在弹出的窗口中找到“打印测试页”的选项并执行。
如果测试页打印成功,则表示你的笔记本电脑与小白盒子连接正常,并可以开始打印工作文档了。
四、常见问题与解决方法
问题1:无法找到打印机
确保打印机电源已经开启,并且网络连接稳定。
检查打印机驱动程序是否已正确安装。
确认电脑和小白盒子都在同一个网络下。
问题2:打印出错
检查打印机的墨盒或碳粉是否需要更换。
确认打印纸张是否正确放置,无卡纸,并且纸张类型和大小符合打印机要求。
重启电脑和打印机设备,有时候重新启动可以解决临时的通信问题。
问题3:驱动不匹配
访问打印机制造商网站,下载并安装最新的打印机驱动程序。
检查操作系统版本是否与驱动程序兼容。
综上所述
连接小白盒子到笔记本电脑进行打印是实现高效办公和学习的有效手段。通过以上步骤的详细指导,即便是电脑小白也能轻松完成设置。同时,针对一些常见问题的处理方法,也能够帮助用户快速解决连接过程中可能遇到的问题。希望您能顺利享受到小白盒子带来的便利。