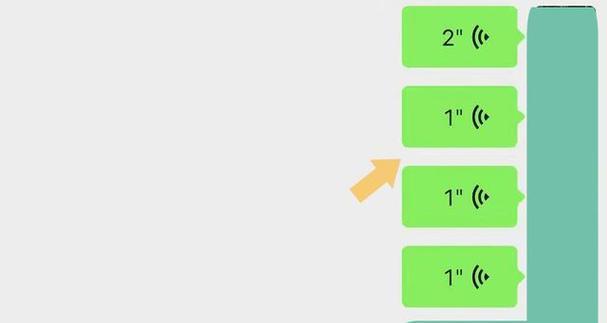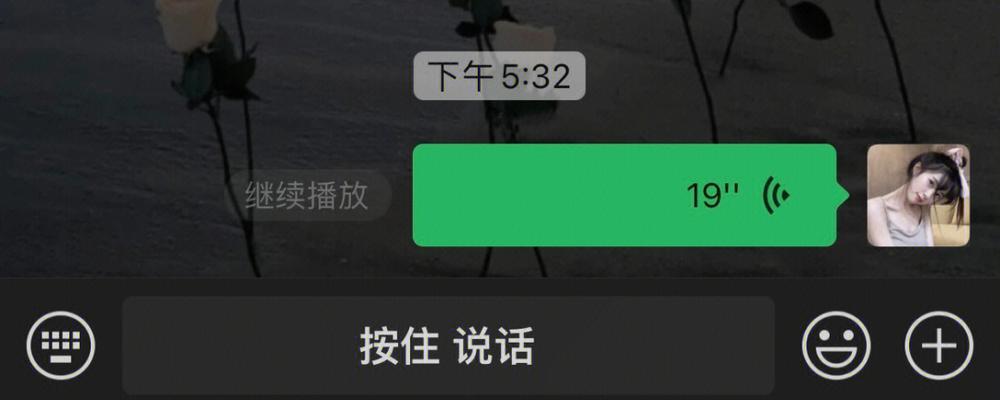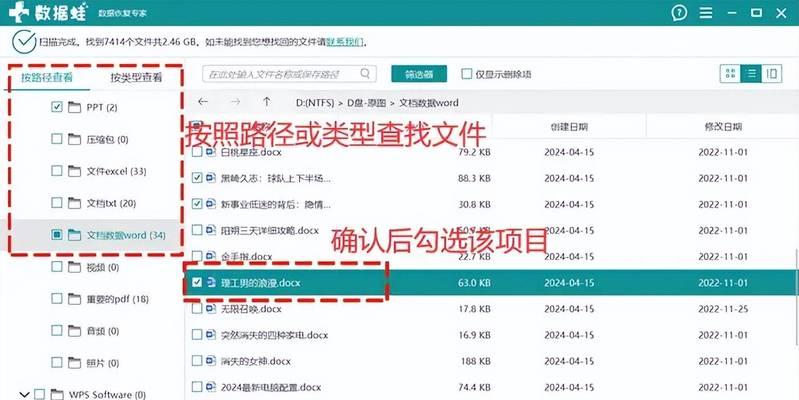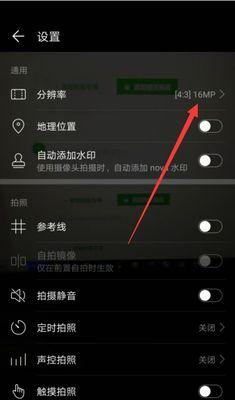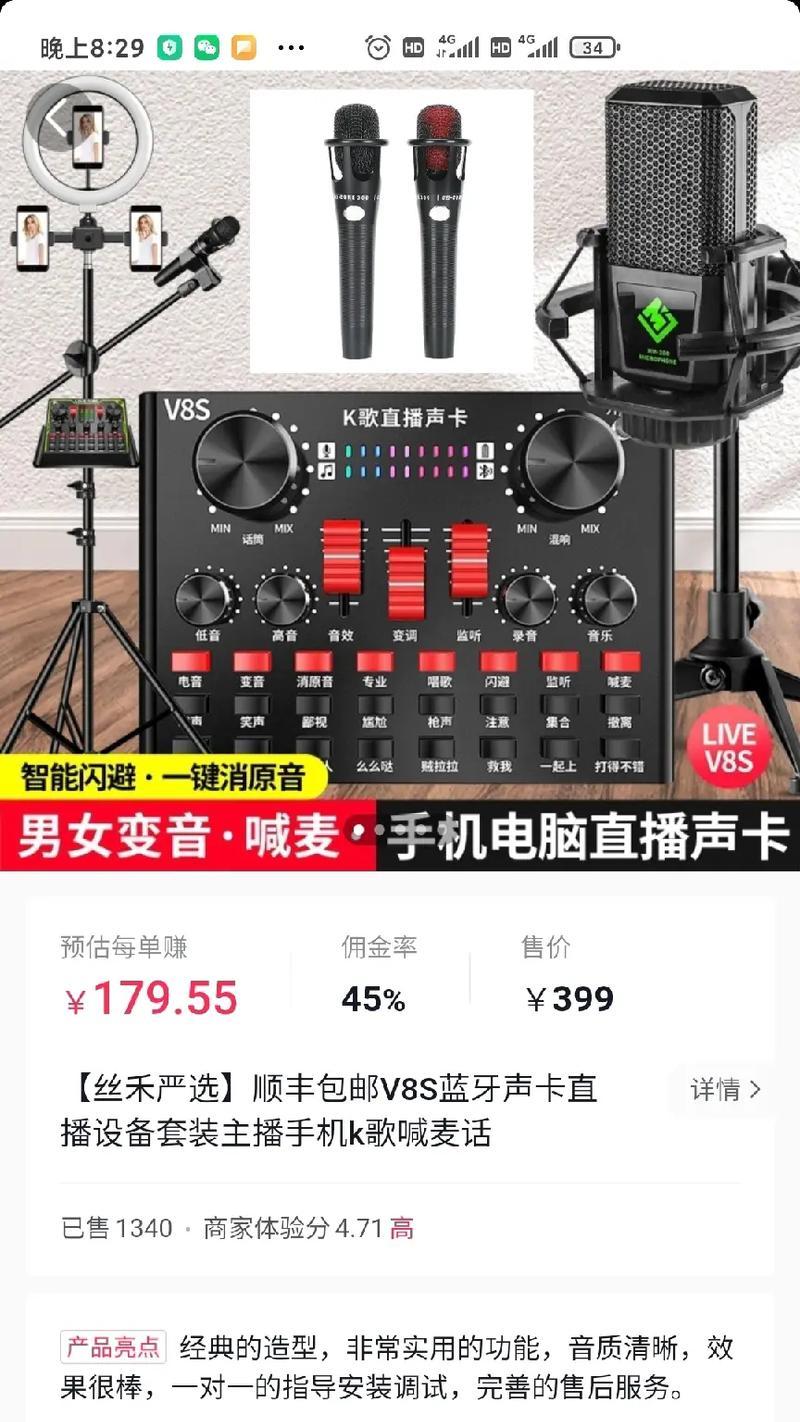随着互联网通讯技术的飞速发展,微信已经成为我们日常生活中不可或缺的社交工具。然而,在使用新电脑进行微信语音通话时,有时会遇到没有声音的困扰,这不仅影响沟通效率,而且会给用户带来不便。本文将引导您进行系统性的故障排查,并提供详细的解决步骤,帮助您快速恢复微信语音通话功能。
一、检查基本设置
在面对新电脑微信语音无声的问题时,首先要检查的是最基本的设置。这包括但不限于扬声器和麦克风的基本配置。
1.1检查扬声器音量
操作步骤:
1.确保电脑扬声器或外接扬声器已连接并开启;
2.调节电脑的音量控制,确保音量不是静音且调整到适当的水平;
3.在微信中进行语音通话测试,查看是否能听到对方的声音。
1.2检查麦克风权限
操作步骤:
1.打开电脑的“声音”设置(通常在控制面板中找到);
2.进入“录制”选项卡,检查麦克风是否被设置为默认设备;
3.查看麦克风的“级别”,调整到适当的输入音量;
4.测试麦克风,确保能够被系统识别并正常工作。
二、检查微信应用设置
有时候,微信应用本身的一些设置也会导致语音无声音。
2.1检查微信的音频设置
操作步骤:
1.在微信聊天界面中,点击右上角的“...”或“设置”图标;
2.进入“通用”选项,找到“音频和视频通话”设置;
3.确保扬声器和麦克风选项不是被静音,并检查是否设置了正确的输入输出设备。
三、故障诊断与排查
如果上述基本检查都没问题,就需要进一步的故障诊断和排查。
3.1更新声卡驱动
声卡驱动出现问题也可能导致语音通讯中无声。
操作步骤:
1.打开“设备管理器”(可以在控制面板中找到);
2.展开“声音、视频和游戏控制器”部分;
3.找到你的声卡设备,右键选择“更新驱动程序”;
4.按照提示进行驱动更新;
5.重启电脑后再次测试微信语音功能。
3.2使用故障诊断工具
现在多数操作系统都自带一些故障诊断工具,可以用来检测音频设备问题。
操作步骤:
1.在搜索栏输入“故障诊断”并开启;
2.选择“硬件和设备”或相应的音频故障诊断选项;
3.按照向导进行诊断并修复问题。
四、深入排查系统设置
在完成上述步骤后,如果问题依旧,需要进一步深入系统设置进行检查。
4.1检查系统音频服务
有时系统服务中的音频服务停止运行也会导致声音问题。
操作步骤:
1.按下Win+R键打开运行窗口,输入“services.msc”并按回车;
2.在服务列表中找到“WindowsAudio”和“WindowsAudioEndpointBuilder”;
3.右键点击并选择“启动”或“重启”,确保服务正在运行。
4.2检查音量合成器
操作步骤:
1.打开音量合成器(可以在控制面板的“声音”设置中找到);
2.确保所有相关的音频设备都未被静音,并且音量调节正常。
五、检查网络状况
由于微信语音是基于网络的服务,网络状况也可能影响通话质量。
5.1网络连接测试
操作步骤:
1.确保无线网络或有线连接稳定;
2.可以通过访问网页或使用其他网络服务来测试网络是否正常;
3.如果网络问题导致微信语音通话问题,尝试重启路由器或联系网络服务提供商。
六、检查微信账号权限
在某些情况下,微信账号权限的问题也可能导致语音通话无法正常发声。
6.1检查账号权限
操作步骤:
1.登录微信,检查账号是否有权限使用麦克风;
2.在微信的“设置”中找到“隐私”选项;
3.确保“麦克风”权限已经开启;
4.重启微信和电脑后,重新测试通话功能。
七、高级解决方案
如果上述所有步骤都未能解决问题,那么可能需要采取一些高级的解决方案。
7.1使用第三方音频服务
有时候,切换到第三方音频服务可能解决问题。
操作步骤:
1.安装并使用第三方音频服务,如TeamSpeak或Discord进行测试;
2.如果在第三方服务中音频工作正常,则可能是微信软件的问题;
3.联系微信客服或尝试重新安装微信。
八、
在处理新电脑微信语音无声的问题时,需要耐心和细致地检查每一个可能的故障点。从最简单的设置调整,到更深层次的系统检查和网络测试,每个步骤都至关重要。如果问题依旧无法解决,可以考虑是软件的兼容性问题或硬件故障,并寻求专业技术人员帮助。希望本文介绍的方法能够帮助您有效解决微信语音无声的问题,从而顺利进行沟通交流。