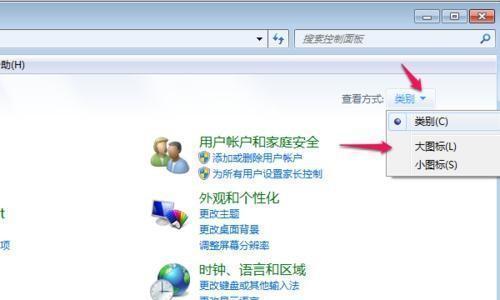在日常使用电脑的过程中,一个整洁有序且个性化的桌面能有效提升工作效率和使用体验。本文将教你如何设置电脑桌面插排图标以及实现桌面图标的个性化定制。无论是Windows系统还是Mac系统,我们都能找到相应的解决方案。
一、了解桌面图标设置的基本原理
在开始个性化桌面图标之前,我们需要先了解桌面图标设置的基本原理。桌面图标本质上是系统文件或应用程序的快捷方式,用户可以通过修改这些图标的属性来改变它们的外观或位置。
关键词提示:桌面图标,图标设置,系统文件,快捷方式,Windows,Mac。
二、Windows系统下的桌面图标设置方法
1.打开桌面图标设置
在Windows系统中,右击桌面空白处,选择“个性化”选项,然后找到并点击“主题”。
在弹出的窗口中,向下滚动至“桌面图标设置”,点击进入。
2.自定义桌面图标
在桌面图标设置窗口中,你可以看到多个系统功能图标选项,如“计算机”、“用户文件”、“网络”等。
勾选你希望显示在桌面上的图标,然后点击“应用”和“确定”。
3.更换图标样式
在同样的设置窗口,点击你选择的图标旁边的“更改图标”按钮。
在弹出的图标库中选择你喜欢的新图标,点击“确定”。
4.调整图标大小和排列
如果你想调整图标大小,可以点击“更改图标大小”选项,选择合适的大小。
点击“图标间距”和“排列方式”,可以对桌面图标进行垂直或水平排列。
关键词提示:Windows个性化,桌面图标设置,图标更改,图标样式,图标大小,图标排列。
三、Mac系统下的桌面图标设置方法
1.更改桌面显示设置
在Mac系统中,打开Finder,然后在菜单栏中选择“Finder>偏好设置”。
在“通用”标签页中,你可以看到桌面显示选项,勾选或取消勾选你想要显示的桌面图标。
2.自定义桌面背景
虽然Mac没有直接的图标更换选项,但你可以通过更改桌面背景来个性化你的桌面。
打开系统偏好设置,点击“桌面与屏幕保护程序”,然后选择你喜欢的图片作为桌面背景。
3.应用程序图标更改
你需要先在“启动台”中找到相应的应用程序。
右击应用图标,选择“选项”,然后选择“在Dock中显示”以将应用固定到Dock。
关键词提示:Mac桌面图标,更改桌面背景,个性化桌面,Dock图标。
四、高级个性化桌面图标设置技巧
1.使用第三方图标包
第三方图标包可以提供更多个性化选项,但请注意选择可信赖的来源以避免安全风险。安装图标包后,通常会通过应用程序或主题包来更换图标。
2.个性化图标的文件管理
你也可以通过手动更改文件图标来实现个性化。右击文件,选择“获取信息”,然后拖拽或选择一个新的图标来替换。
3.预览和恢复默认图标
在设置个性化图标后,如果你不满意或想恢复到默认状态,通常可以在图标的属性设置中找到恢复默认图标的选项。
关键词提示:第三方图标包,个性化图标,文件管理,预览图标,恢复默认。
五、
个性化电脑桌面图标并不复杂,通过上述步骤,无论是Windows用户还是Mac用户,都能够有效地设置并个性化自己的桌面图标。通过更改图标样式,我们可以让电脑桌面变得更加符合个人品味,提升工作与娱乐的愉悦感。同时,务必注意安全,仅从可靠来源下载图标包或应用程序。桌面的个性化不仅能够美化界面,还能在一定程度上提高我们的工作效率,使电脑使用体验更加顺畅自然。
在你的电脑个性化之旅中,以上方法将会是你的得力助手。从选择合适的图标,到调整图标布局,每一个小小的改变都可能为你的日常电脑使用带来愉悦的变化。希望你能够根据自己的喜好,打造出独一无二的电脑桌面环境。