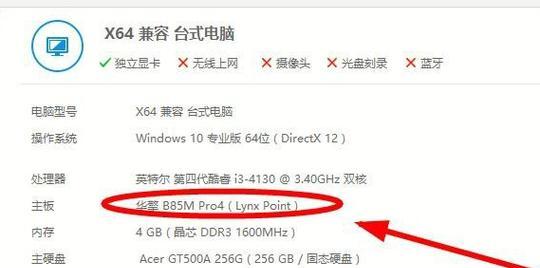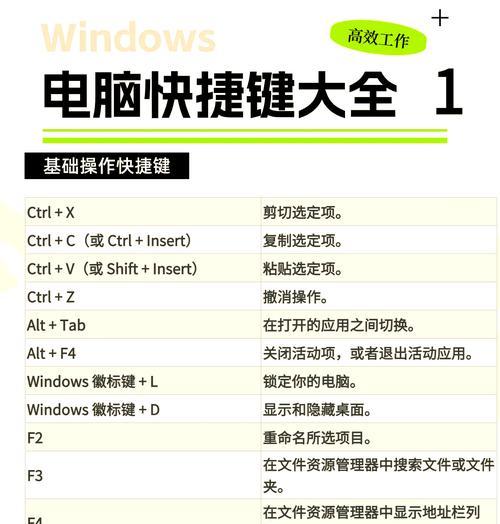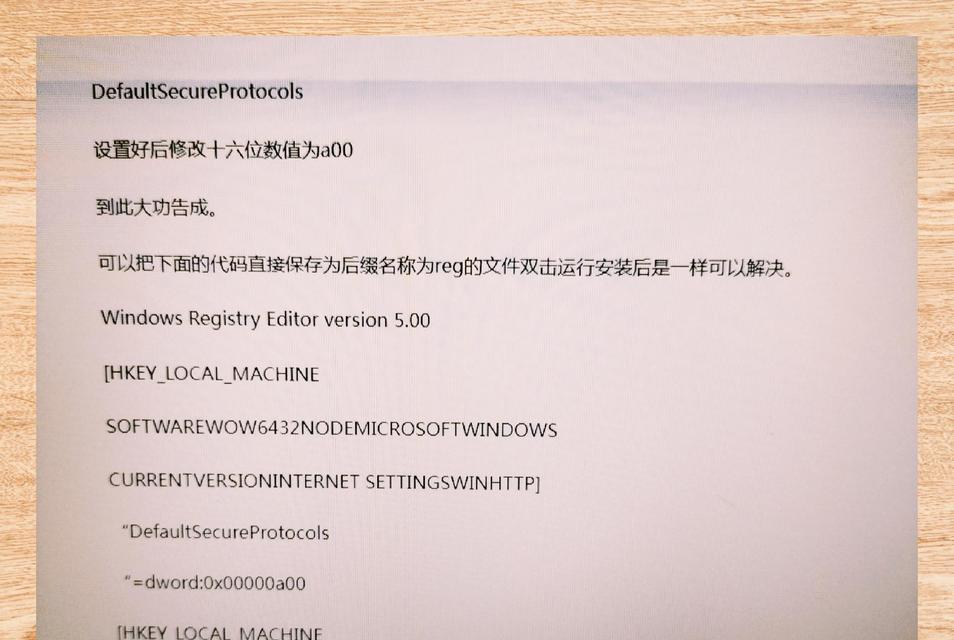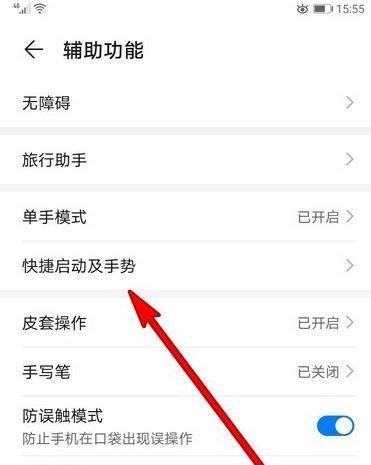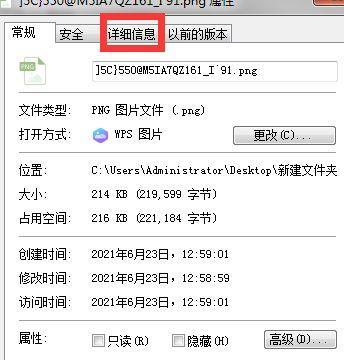在Windows10操作系统中,用户可以通过简单的命令行操作快速查看电脑的配置信息。无论你是电脑硬件爱好者,还是需要了解系统配置以便进行软件安装和故障排除,使用命令行查看配置都是一种高效且精准的方式。本文将向你详细介绍如何利用Win10中的命令提示符或PowerShell来查看电脑配置。
一、了解系统配置的重要性
在开始之前,我们需要知道为何要查看电脑配置。了解电脑的硬件配置有助于我们:
确认电脑是否满足特定软件的运行需求。
调整系统设置以优化性能。
诊断电脑出现的问题。
更好地升级硬件或选购配件。
二、使用Win10命令提示符查看电脑配置
步骤1:打开命令提示符
在开始菜单中搜索“cmd”或“命令提示符”并打开它。你也可以使用快捷键`Win+R`,输入`cmd`,然后按回车键。
步骤2:执行系统信息命令
在命令提示符窗口中输入`systeminfo`命令并按回车键。这个命令会列出详尽的系统信息,包括电脑的整体配置。
步骤3:查看配置信息
等待命令执行完毕,你将会看到包括操作系统版本、处理器信息、内存大小、BIOS版本等在内的详细信息。在这个列表中,你可以找到所有硬件相关的信息。
三、使用Win10PowerShell查看电脑配置
PowerShell也是查看电脑配置的有效工具,它是微软推出的一个强大任务自动化和配置管理框架。
步骤1:打开PowerShell
在开始菜单中搜索“PowerShell”并打开它,或者同样可以使用快捷键`Win+R`,输入`powershell`,然后按回车。
步骤2:执行Get-WmiObject命令
在PowerShell中输入以下命令:
```powershell
Get-WmiObjectWin32_ComputerSystem|Format-ListName,Domain,Manufacturer,Model,TotalPhysicalMemory
```
按回车键执行,这个命令会输出电脑的名称、域、制造商、型号和总物理内存等信息。
步骤3:查看更详细的配置
如果你需要查看更详细的配置信息,可以在PowerShell中输入:
```powershell
Get-WmiObjectWin32_Processor|Format-List*
```
它会列出处理器的详细信息。对于其他硬件,如硬盘驱动器、显卡等,也有相应的命令可以调用。
四、常见问题与解决方法
问题1:命令提示符或PowerShell显示信息不完整
解决:确保你的账户有执行这些命令的权限。如果信息仍然不完整,可能是某个硬件驱动未正确安装或存在兼容性问题。
问题2:找不到某些命令
解决:确认你输入的命令是否正确,包括大小写、空格等。如果不确定,尝试使用Tab键自动补全命令。
五、
通过上述步骤,无论是使用命令提示符还是PowerShell,用户都可以方便地获取Win10电脑的硬件配置信息。掌握这些基础命令不仅有助于日常的系统管理,还能在遇到问题时快速定位和解决。记住,在操作过程中注意命令的准确性,以及确保你的账户权限能够执行这些命令。学会利用系统自带工具进行基本的硬件检测,能够为你的电脑维护和升级提供重要参考。