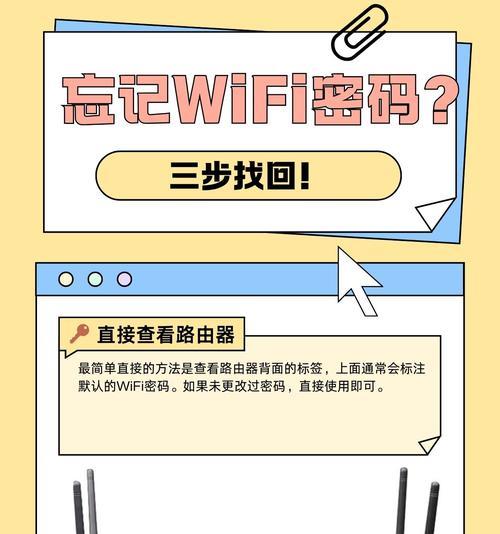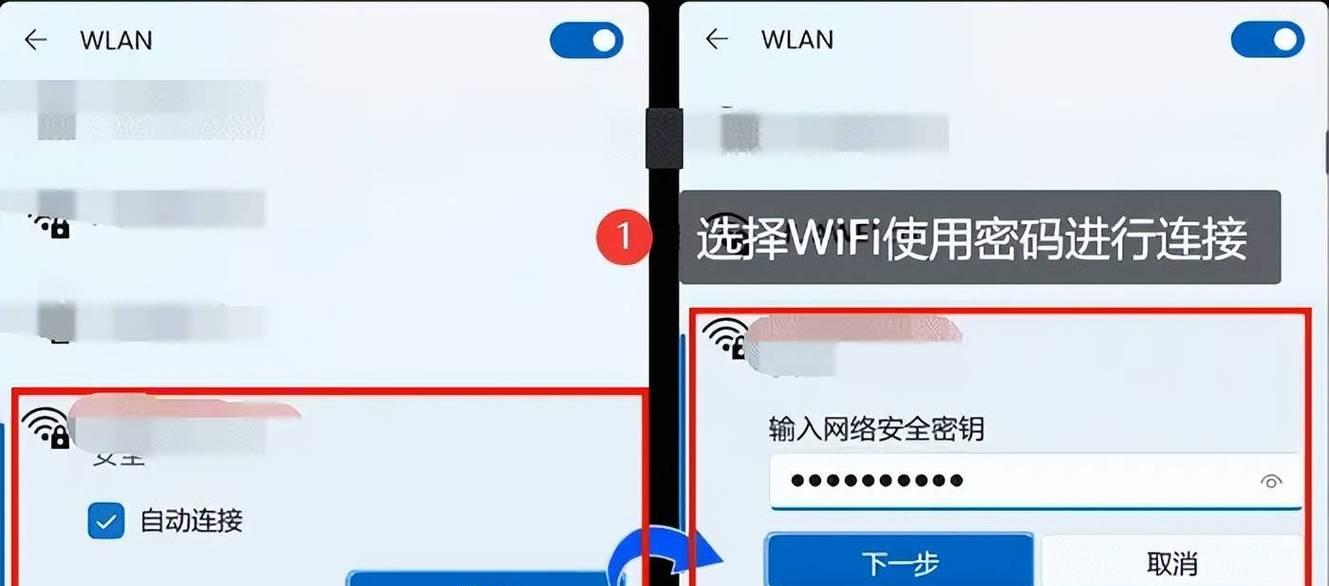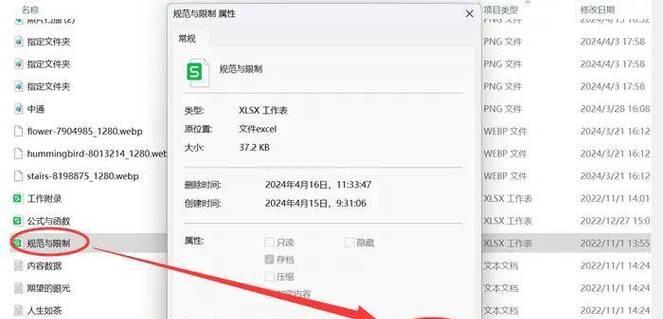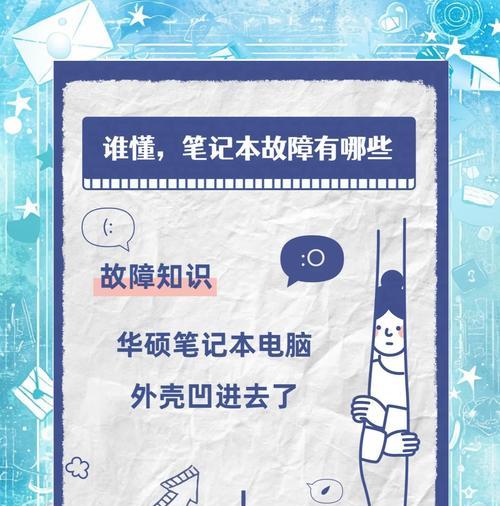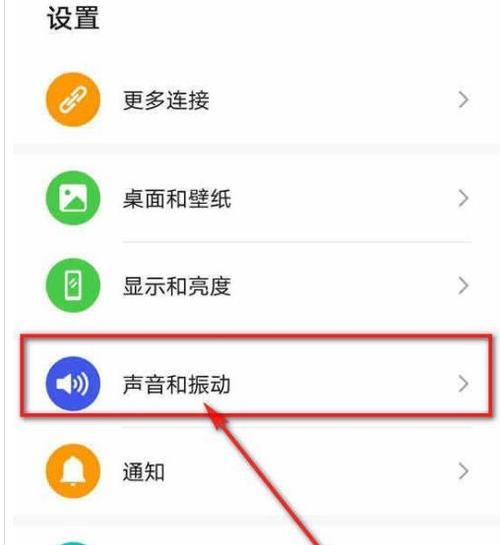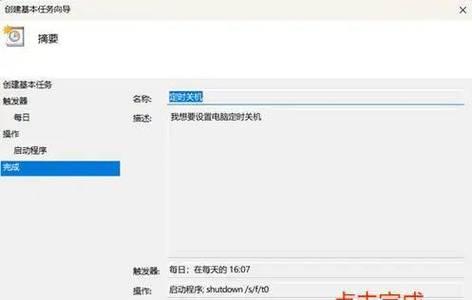电脑WiFi密码怎么查看?完整操作方法
当您需要连接新设备或与他人共享您的无线网络时,了解如何查看电脑上的WiFi密码就显得非常重要。在本文中,您将学会查看存储在电脑上的WiFi密码的多种方法,无论您使用的是Windows系统还是macOS系统。本文将为您提供详细步骤,包含必要的注意事项和可能遇到的问题解决方案,确保您即使对于技术不太熟悉,也能轻松掌握。
Windows系统查看WiFi密码
操作步骤
1.打开“网络和共享中心”
点击屏幕右下角的网络图标,选择“打开网络和共享中心”;或者在控制面板中直接搜索并打开。
2.管理已知网络
在“网络和共享中心”界面中,找到并点击“管理无线网络”。
3.选择网络并查看属性
找到您所连接的WiFi网络名称,右键点击选择“属性”,在网络属性窗口中,点击“安全”。
4.显示字符以查看密码
在安全选项卡中,将“网络安全密钥”的显示字符选项勾选,即可显示WiFi密码。
常见问题与解决方法
问题:勾选显示字符后密码依然不显示。
解决方法:请确保当前用户是该网络的管理员或创建者,或者尝试以管理员身份运行网络和共享中心。
macOS系统查看WiFi密码
操作步骤
1.打开钥匙串访问工具
在Mac的“应用程序”中,选择“实用工具”下的“钥匙串访问”。
2.选择登录或系统钥匙串
根据您想要查看的WiFi密码类型,选择“登录”或“系统”钥匙串。
3.查找WiFi网络并显示密码
在钥匙串列表中找到您的WiFi网络名称,双击后在弹出的窗口中点击“显示密码”,输入管理员密码即可显示。
常见问题与解决方法
问题:显示“此项目的密码无法提供,因为它被系统密钥串锁定”。
解决方法:在系统偏好设置中,找到“安全性与隐私”,在“隐私”标签下,选择“钥匙串访问”,然后确保您有权限访问。
使用第三方软件查看WiFi密码
如果您不想通过系统自带的方式查看WiFi密码,也有一些第三方的密码查看工具可以帮助您。在选择第三方工具时,请确保来源可靠,以免可能带来的安全风险。
注意事项
保护隐私:查看WiFi密码时,请确保没有不信任的人在场,避免隐私泄露。
安全性考虑:请不要在公共网络上使用这些方法查看您的WiFi密码,以防被恶意软件利用。
密码备份与管理:建议定期备份您的WiFi密码,并使用更为复杂的密码来提高网络安全。
结语
通过以上步骤,无论您是使用Windows还是macOS,都能够轻松查看到您电脑上存储的WiFi密码。记得安全第一,合理利用这些知识,确保您的数据安全不受侵害。再次提醒,在使用任何第三方软件前,请确保软件的安全性和可靠性,避免不必要的风险。希望本文能够帮助您顺利解决查看WiFi密码的问题。