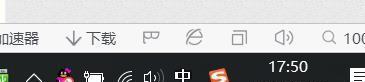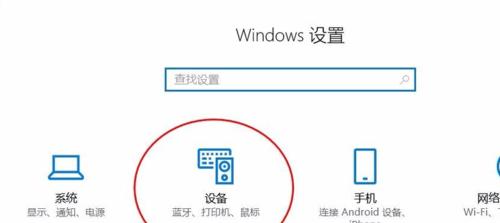在使用戴尔笔记本电脑时,用户可能会遇到需要关闭第二屏幕显示的情况,这可能是为了节省电量、改善视觉效果,或者是为了特定应用程序的需求。在本文中,我们将详细解释关闭戴尔笔记本第二屏幕显示的步骤,同时提供一些实用技巧和常见问题的解决方案,以帮助用户更好地控制多显示屏设置。
第一步:确认显示设置
在开始之前,确认你的第二屏幕是否已经连接并且被操作系统识别。通常,通过按下Windows按键和P键可以快速访问“投影到这台电脑”的设置。在这里,你可以选择“仅电脑屏幕”以关闭第二屏幕显示。
第二步:进入显示设置进行详细调整
1.点击屏幕右下角的通知区域中的“显示设置”图标,或者通过右键点击桌面空白处选择“显示设置”进入详细设置界面。
2.在设置界面中,你会看到“多显示器”部分。在这里,可以选定“扩展这些显示器”、“仅显示电脑屏幕”或“仅显示在外接显示器上”。
3.如果你的第二屏幕并未被正确识别,检查连接线或无线显示连接是否稳定。如果连接正常,但第二屏幕仍然没有显示,尝试在设备管理器中检查显示适配器是否工作正常。
第三步:使用显卡控制面板
如果你的戴尔笔记本使用的是NVIDIA或AMD显卡,你也可以通过其控制面板来关闭第二屏幕显示。
对于NVIDIA显卡:
1.右键点击桌面空白处,选择“NVIDIA控制面板”。
2.在左侧菜单中,选择“设置多显示器”或“显示”>“更改显示设置”。
3.在弹出的对话框中,你可以修改显示器设置,选择“单显示器”、“仅电脑屏幕”或“复制”等模式。
对于AMD显卡:
1.右键点击桌面空白处,选择“AMDRadeon设置”。
2.选择“设置”下的“显示”选项。
3.在“多显示”设置中,调整到你所需要的显示模式。
第四步:使用快捷键快速切换
戴尔笔记本通常带有快捷键来快速切换显示设置。确保你的FN功能键与F1-F12中的某个键(通常是F3或F4)组合在一起,可以快速启用或禁用第二屏幕显示。你可以查看笔记本电脑的快速参考指南来确认正确的组合键。
常见问题解答
问题1:我的戴尔笔记本没有外接显示器,但显示设置中仍然显示有第二屏幕,应该如何解决?
答:这种情况可能是系统错误或者显卡驱动问题导致的。尝试更新或重新安装显卡驱动,或者重启系统查看问题是否解决。
问题2:我想关闭第二屏幕显示以节省电池,这会影响电脑的续航时间吗?
答:关闭第二屏幕显示确实可以减少显示部分的能耗,从而有可能略微延长电池的续航时间。但影响续航的因素很多,包括屏幕亮度、运行的程序等。
问题3:我按照上述步骤操作,但第二屏幕仍然无法关闭,有什么办法吗?
答:如果上述方法都无法解决问题,建议运行Windows疑难解答工具检测问题,或者联系戴尔官方客服进行技术支持。
通过以上步骤,用户应该能够轻松关闭戴尔笔记本的第二屏幕显示。如果还有其他疑问,欢迎在评论区留言讨论,让我们一起深入探讨如何更好地使用您的戴尔笔记本电脑。