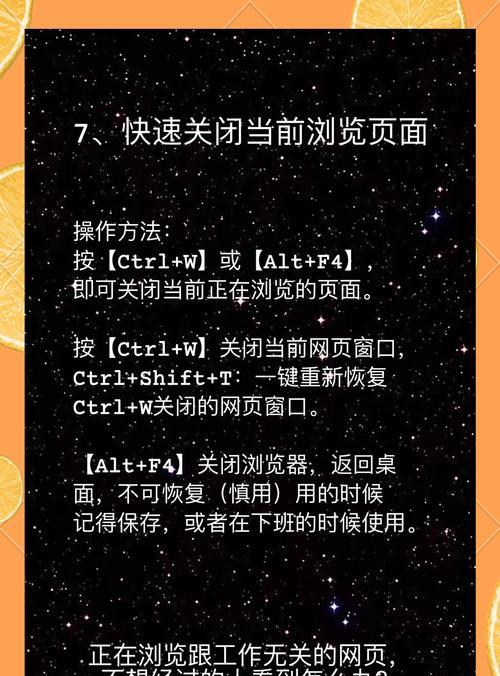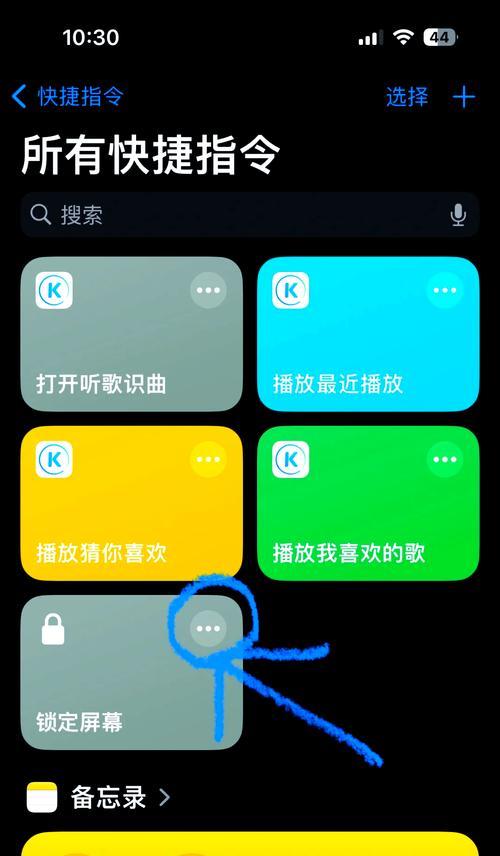在快节奏的工作与生活中,高效管理电脑的电源选项显得尤为重要。特别是对于经常需要暂时离开座位的用户来说,设置一个电脑锁屏快捷关机键能极大提升操作的便捷性。本文将详细指导您如何设置这一功能,并提供一些实用的技巧助您日常使用更高效。
关键步骤概述
在开始介绍具体操作之前,我们首先了解下设置电脑锁屏快捷关机键的几个关键步骤:
1.进入系统设置。
2.调整电源选项。
3.创建快捷方式。
4.分配快捷键。
接下来,让我们一步一步详细探究如何实现这一功能。
系统设置:找到电源选项
Windows系统设置入口
对于Windows操作系统的用户,我们首先需要访问到电源选项。通过以下步骤可以实现:
1.在电脑的开始菜单中找到“设置”。
2.进入“系统”选项。
3.点击左侧的“电源和睡眠”。
4.转到右侧的“其他电源设置”,点击进入。
确认电源计划
进入电源选项后,根据您的需求确认或创建一个电源计划,这将影响锁屏和关机的行为。对于大多数用户来说,默认的电源计划已经足够使用。
创建快捷键:实现一键锁屏与关机
锁屏快捷键的设置
通过创建快捷键,可以快速实现锁屏。请按照以下步骤操作:
1.在桌面空白处点击鼠标右键,选择“新建”>“快捷方式”。
2.在创建快捷方式的对话框中输入`%windir%\System32\SlideToShutDown.exe`,点击“下一步”创建。
3.完成后,右键点击新建的快捷方式,选择“属性”。
4.在快捷方式属性窗口中,可以设置想要的快捷键,比如`Ctrl+Alt+L`。
5.点击确定保存快捷键设置。
此时,当你需要锁屏时,只需按下之前设置的快捷键`Ctrl+Alt+L`即可。
关机快捷键的设置
如果想要更快地关机,你也可以为关机动作创建一个快捷键。步骤类似,只是需要创建的快捷方式命令不同:
1.同样新建一个快捷方式。
2.这次输入的命令为`shutdown/s/t0`。
3.设置您的个人快捷键,比如`Alt+F4`。
4.为了确保安全,可以设置一个确认关机的提示,输入命令为`shutdown/s/t0/c"您的提示信息"`。
5.确认快捷键并保存。
一旦按下了设置好的快捷键,系统将立即执行关机操作。
技巧分享:优化快捷方式使用体验
使用第三方工具增强功能
虽然我们已经通过系统内置的方式设置了锁屏和关机的快捷键,但有时候第三方工具能提供更为丰富的功能。例如使用如“快捷启动”这类软件,可以更容易地管理快捷键,并增加一些定制化的功能。
常见问题解答
问:如果我在锁屏快捷键设置时遇到问题怎么办?
答:如果遇到问题,请检查是否输入的命令正确,以及是否有权限上的限制。也可以尝试重新启动电脑看是否能解决问题。
问:使用快捷键关机后,临时文件和未保存的数据会丢失吗?
答:是的,使用快捷键进行关机意味着跳过了正常的关机流程,未保存的临时文件将会丢失。请注意在关机前保存您的工作。
结语
通过上述步骤,您可以感受到电脑操作的便捷性又得到了提升。设置电脑锁屏快捷关机键,不仅节约了时间,还能有效保护您的数据安全。希望本文的指导能够帮助您顺利实现这一优化,提高日常工作效率。