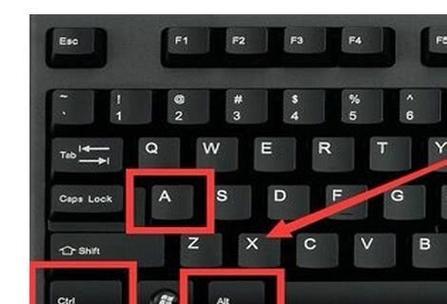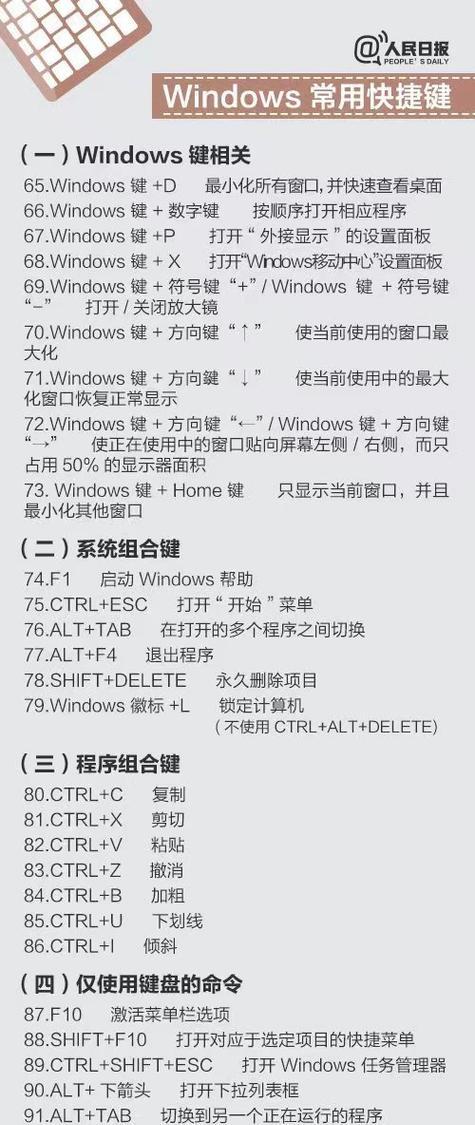在现今的信息时代,笔记本电脑成为了我们日常工作和生活中不可或缺的工具。我们经常会需要截图来记录一些重要信息、分享趣事或者保存重要的工作内容。但你知道笔记本电脑截图的快捷键是什么吗?本篇文章将会为你详细解答,并提供实用的截图技巧和常见问题的解决方案。
笔记本电脑截图快捷键概览
笔记本电脑截图通常可以用两种快捷键实现:一是截取全屏,二是截取选定区域。
1.全屏截图:笔记本电脑截图全屏,通常按`PrtSc`键(PrintScreen键)或`Fn+PrtSc`组合键。
2.截取选定区域:如果需要截取屏幕上的选定区域,那么可以使用`Alt+PrtSc`组合键。
当然,不同品牌和型号的笔记本电脑可能会有细微的差别,比如某些笔记本可能需要同时按下`FN`键和`PrtSc`键才能实现全屏截图。
具体步骤详解
全屏截图
第一步:找到键盘上标有“PrtSc”或“PrintScreen”的按键,通常位于键盘右上方F12键的旁边。
第二步:按下`PrtSc`键。这将会复制当前屏幕上显示的所有内容到剪贴板。
第三步:你可以通过粘贴操作(例如在MicrosoftWord或Photoshop中按下`Ctrl+V`)来查看和编辑截图。
截取选定区域
第一步:在截图前,先确定截取区域的范围。
第二步:按下`Alt+PrtSc`组合键,此时只有你选定的区域会被复制到剪贴板。
第三步:同样使用粘贴操作将截图粘贴到编辑工具中。
特定品牌笔记本电脑截图快捷键
戴尔(Dell):通常默认为`PrtSc`或`Insert`键。
惠普(HP):一般也是`PrtSc`键,部分型号可通过`FN+Windows+PrtSc`实现截图。
联想(Lenovo):`PrtSc`键,但某些型号需按`FN+PrtSc`。
苹果(Apple):对于使用macOS系统的苹果笔记本,快键键为`Shift+Command+3`(全屏截图)或`Shift+Command+4`(选定区域截图)。
常见问题解答
为什么在某些笔记本上截图键不起作用?
1.截图键损坏:长时间使用或意外压力可能导致硬件故障。
2.驱动问题:截图键的功能依赖于正确的系统驱动,更新驱动可能解决问题。
3.快捷键冲突:有些软件可能会与截图键快捷键发生冲突,尝试关闭冲突软件后再次尝试。
如何快速找到截图文件?
大多数操作系统会将截图保存在剪贴板中,你需要使用粘贴命令将截图粘贴到可以保存文件的应用中,如画图、Photoshop等。
如何快速编辑截图?
你可以使用一些简单易用的截图编辑工具,例如Windows系统的“画图”、macOS系统的“预览”,或是专业的图像编辑软件如Photoshop。
小结
笔记本电脑截图快捷键在日常工作中极其实用,通过本文的介绍,您已经掌握如何使用不同类型的截图快捷键,并了解了一些实用的截图技巧和常见问题解决方案。无论您使用的是哪一类型的笔记本电脑,相信您现在都能够轻松截图,提高工作效率。