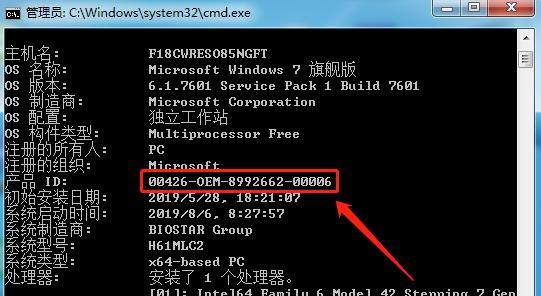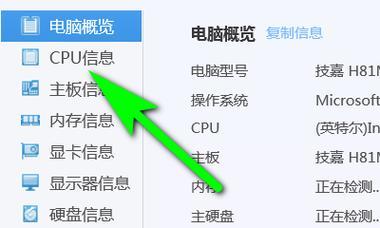在当今数字化时代,笔记本电脑已成为我们日常生活和工作中不可或缺的一部分。每台笔记本电脑都有唯一的序列号,它不仅标识了设备的身份,还在故障排查、维修和软件许可管理等方面发挥着重要作用。有时候,我们可能需要自定义笔记本电脑的序列号以满足特定需求。以下是如何进行设置的详细指南,旨在帮助您轻松完成序列号的自定义操作。
理解笔记本电脑序列号的作用
在开始自定义序列号之前,首先需要了解序列号的作用。笔记本电脑的序列号通常被称为服务标签或产品序列号,它是一串独一无二的字符,通常由数字和字母组成,出现在笔记本电脑的底部或背面。序列号可以用来:
获取技术支持
注册产品保证
访问制造商提供的服务
下载和安装特定的驱动程序和软件更新
管理软件许可
检查当前序列号
在自定义序列号之前,您需要确认当前的序列号,以确保在自定义之后不会影响笔记本电脑的正常使用。
操作步骤:
1.查看笔记本电脑背面或底部的标签,找到序列号。
2.记录下当前的序列号,以备后用。
3.检查该序列号是否已经被用于其他目的,如设备保修注册等。
使用BIOS/UEFI自定义序列号
笔记本电脑的BIOS(基本输入输出系统)或UEFI(统一可扩展固件接口)是启动过程中最先加载的软件,负责初始化硬件并提供运行环境给操作系统。在BIOS/UEFI中,一些型号的笔记本电脑提供了修改序列号的功能。
操作步骤:
1.重启您的笔记本电脑。
2.在开启过程中,按特定的键进入BIOS/UEFI设置界面(通常是F2、Delete或Esc键,具体取决于电脑制造商)。
3.在BIOS/UEFI界面中找到“SystemInformation”、“SystemConfiguration”或类似的选项。
4.在该处,您可以找到“SerialNumber”或“AssetTag”字段。
5.输入您希望设置的新序列号。
6.保存设置并退出BIOS/UEFI。
使用系统信息工具修改Windows序列号
如果您使用的是Windows操作系统,可以通过系统信息工具修改序列号。请注意,这可能不会改变BIOS/UEFI中的序列号,但在系统层面上显示新的序列号。
操作步骤:
1.在Windows搜索栏输入“cmd”并以管理员身份运行命令提示符。
2.输入以下命令并按回车键:
```
wmicbiosgetserialnumber
```
3.复制显示的当前序列号。
4.输入接下来的命令并替换`New_Serial_Number`为您想要的新序列号:
```
wmicpathSoftwareLicensingServicegetOA3xOriginalProductKey
```
5.这将显示当前的激活密钥,记下这个密钥。
6.接下来,输入以下命令并替换`YourProductKeyHere`为您的产品密钥:
```
slmgr.vbs-ipkYourProductKeyHere
```
7.重启电脑,检查系统信息,确认序列号已更新。
注意事项
某些操作可能受笔记本电脑型号和制造商的限制,不是所有的笔记本电脑都支持在BIOS/UEFI中修改序列号。
自定义序列号时,请确保遵守所有相关法律法规,避免侵犯知识产权或违反制造商条款。
修改序列号可能会导致软件许可问题,特别是在企业环境中,因此请在进行修改前咨询技术支持。
常见问题与解答
Q:修改序列号会影响设备保修吗?
A:在大多数情况下,修改序列号本身不会影响保修状态,除非修改导致序列号与制造商数据库中的记录不匹配。建议在修改序列号之前,联系制造商了解相关政策。
Q:如何恢复原始序列号?
A:若您需要恢复笔记本电脑的原始序列号,一般需要联系制造商获取技术支持,或者重新安装操作系统,因为恢复出厂设置通常不会改变BIOS/UEFI中的序列号信息。
Q:自定义序列号有哪些风险?
A:自定义序列号可能会导致软件授权问题,特别是对于那些与硬件绑定的软件许可。不当操作可能会对系统稳定性造成影响。
结语
通过本文的介绍,您应该已经掌握了笔记本电脑自定义序列号的基本方法。这些步骤大体上适用于大多数笔记本电脑,但具体操作可能会因品牌和型号的不同而有所差异。在进行序列号修改之前,请确保充分了解笔记本电脑的相关信息和操作的潜在风险。如果在操作过程中遇到任何问题,请不要犹豫,及时联系专业技术支持。祝您操作顺利!