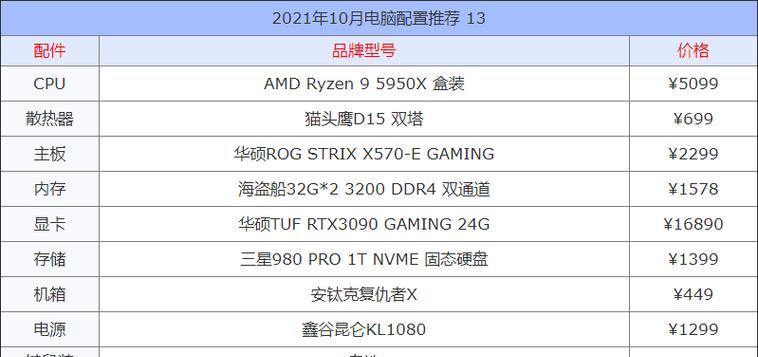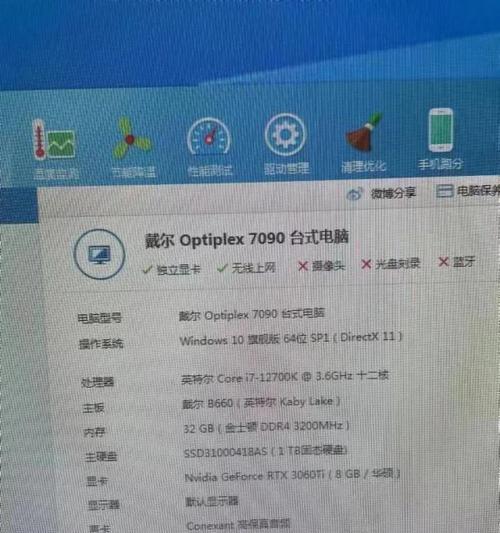在当今信息化迅速发展的时代,电脑已经成为我们日常生活和工作中不可或缺的工具。无论是专业人士还是普通用户,了解自己电脑的具体配置信息都是一个非常实用的技能。它不仅有助于我们在选择软件和游戏时做出更合适的决策,还可以帮助我们在遇到系统问题时,更好地诊断问题源头。我们应该如何查看电脑的具体配置信息呢?本文将为读者提供一份详细的指南,涵盖所有主流操作系统,并解决可能遇到的常见问题。
查看电脑配置的基本方法
1.查看电脑系统信息
在Windows操作系统中,你只需按照以下步骤即可查看基本的电脑配置信息:
1.点击“开始”按钮,并输入“系统信息”。
2.在搜索结果中找到并点击“系统信息”应用。
3.在打开的窗口中,便能看到包括操作系统版本、处理器、内存(RAM)等信息。
而在Mac系统中,你可以通过“关于本机”来获取配置信息:
1.点击屏幕左上角的苹果菜单,选择“关于本机”。
2.在弹出的窗口中可以看到电脑的型号、内存、处理器以及其他硬件的具体信息。
2.查看详细的硬件规格
如果需要查看更为详细的硬件规格信息,多个工具可以提供帮助:
在Windows中:
任务管理器:
1.按下`Ctrl+Shift+Esc`或右键点击任务栏上的开始按钮,选择“任务管理器”。
2.跳转到“性能”选项卡,你可以看到处理器、内存、硬盘和显卡等详细信息。
系统信息工具(msinfo32):
1.点击“开始”按钮。
2.在搜索框中输入`msinfo32`并回车。
3.系统信息工具会显示出详尽的系统报告,包括硬件资源、组件和软件环境等。
在Mac中:
系统报告:
1.打开“关于本机”窗口。
2.点击“系统报告”按钮,或者使用快捷键`Shift+Command+?`。
3.在新窗口中会详细列出所有硬件组件。
针对硬件配置的特定查看方法
处理器(CPU)
在Windows任务管理器中,点击“性能”标签下的CPU选项可以查看CPU的具体型号、速度等信息。在Mac的系统报告中,相关信息在硬件概览下。
内存(RAM)
在Windows系统信息中,你会找到内存信息。而在Mac中,同样的信息则可在系统报告的内存部分查看。
硬盘和固态硬盘(HDD/SSD)
Windows系统信息提供了硬盘品牌和类型信息。在Mac中,可以在系统报告的硬件部分或“关于本机”中查看。
显卡(GPU)
Windows任务管理器和系统信息工具里都能找到显卡制造商和型号等信息。在Mac上,相关信息通常会在系统报告的硬件概览部分显示。
常见问题和实用技巧
问题一:查看显卡详细规格
对于需要查看显卡详细规格的用户,可以使用第三方软件如GPU-Z(针对Windows),这类软件可以提供显卡的模型、核心、显存、制造工艺等详细信息。
问题二:在虚拟机中查看配置
如果你是在虚拟机软件(如VMware或VirtualBox)中使用操作系统,那么在虚拟机的设置界面中可以看到虚拟硬件的配置信息。
实用技巧:
定期查看电脑配置信息可以帮助你了解电脑是否满足新的软件需求。
如果考虑升级硬件,查看现有配置信息能够帮助你确定哪些部件需要更换或增加。
在选购新电脑或二手电脑时,了解如何查看配置信息可以帮助你做出明智的选择。
通过上述的介绍,我们可以看到,了解电脑配置信息并不复杂,在不同的操作系统中,都有简单直接的方法可以帮助我们获取这些信息。不管你是电脑初学者还是资深用户,希望这篇文章能够帮助你更加轻松地获取并利用这些重要信息。通过这篇文章,读者不仅可以查询到电脑的基础配置,还能深入了解其详细硬件规格。如果你还有其他关于查看电脑硬件配置的问题或疑问,欢迎在下方留言,我们一起探讨解决。