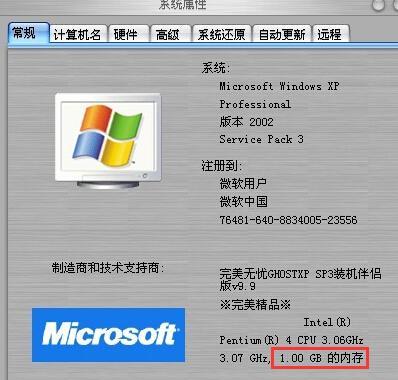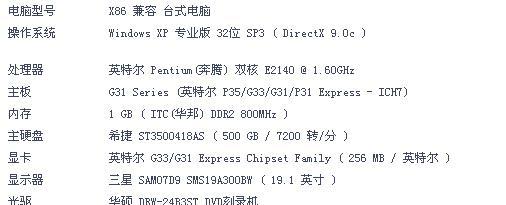在日常使用电脑时,我们经常会进行各种测试,以确保电脑的硬件设备运行正常。内存测试作为一项重要的性能检测手段,它有助于及时发现内存条的健康状况和性能瓶颈。然而,有些用户发现,在进行内存测试后,电脑会出现变卡的现象,这让他们感到困惑和不便。本文将深入探讨内存测试后电脑变卡的原因,并提供一系列有效的方法来帮助你恢复电脑性能。
内存测试后电脑为什么会变卡?
1.内存测试占用大量资源
在进行内存测试时,系统会把大量资源用于测试过程,这会暂时性地降低其他程序的运行效率,从而导致电脑运行速度变慢。
2.测试软件产生的临时文件
内存测试软件在检测过程中会产生临时文件,这些文件如果没有得到及时清理,可能会占用硬盘空间,影响电脑整体性能。
3.内存测试可能导致数据丢失
如果测试中断或不正确地进行,可能会导致一些数据丢失或损坏,这可能会引起系统不稳定,进而造成电脑变卡。
4.内存测试后未重启电脑
在某些情况下,内存测试后系统并没有完全释放测试时占用的资源,未重启电脑可能会导致问题持续存在。
如何恢复电脑性能?
1.完成测试后重启电脑
完成内存测试后,最直接的方法就是重启电脑。这样可以让系统彻底清除测试时占用的资源,恢复到正常状态。
```bash
重启电脑的步骤:
1.点击屏幕左下角的“开始”按钮。
2.选择“电源”图标,然后点击“重启”。
```
2.检查并清理临时文件
在内存测试后,要确保删除测试过程中产生的临时文件,减少对硬盘空间的占用。
```bash
清理临时文件的步骤:
1.打开“我的电脑”或“此电脑”。
2.选择系统盘(通常是C盘),右键点击选择“属性”。
3.点击“磁盘清理”,选择要清理的临时文件,然后点击“确定”和“清理系统文件”。
```
3.检查电脑硬件和软件更新
有时候,硬件驱动和系统更新可以解决一些性能问题。
```bash
更新系统和驱动的步骤:
1.确保电脑联网。
2.打开“设置”>“更新与安全”>“Windows更新”,检查并安装可用更新。
3.对于驱动更新,可以通过设备管理器或使用硬件厂商提供的工具进行。
```
4.运行病毒扫描和磁盘检查
系统可能被病毒或恶意软件感染,或者硬盘可能出现错误,运行扫描和检查可以确保系统健康。
```bash
运行病毒扫描和磁盘检查的步骤:
1.使用防病毒软件进行全盘扫描。
2.打开命令提示符(管理员),输入`sfc/scannow`命令来扫描和修复系统文件。
```
5.管理启动程序和后台服务
某些不必要的启动程序和后台服务可能会占用大量系统资源,设置好可以提升电脑性能。
```bash
管理启动程序和后台服务的步骤:
1.按下`Win+R`键打开运行对话框,输入`msconfig`并回车。
2.在打开的“系统配置”窗口中,切换到“启动”选项卡,禁用不必要的启动项。
3.在“服务”选项卡中,选择“隐藏所有Microsoft服务”,然后禁用其他不需要的服务。
```
6.定期进行内存测试
定期进行内存测试可以及早发现潜在问题,避免在关键时刻影响工作和生活。
```bash
进行内存测试的步骤:
1.下载并安装一个可靠内存测试软件,如MemTest86。
2.创建一个可启动的USB驱动器,并将MemTest86写入该驱动器。
3.重启电脑并从USB驱动器启动,运行MemTest86进行内存测试。
```
7.提升硬件配置
如果经过以上步骤后,电脑性能依旧不理想,可能需要考虑升级硬件,比如更换更快的内存条或增加内存容量。
```bash
升级硬件的步骤:
1.确认你电脑主板支持的内存类型和最大安装容量。
2.购买兼容的内存条。
3.断开电源,打开机箱,安装新的内存条,并确保其牢固地装入插槽中。
```
通过以上步骤,你可以有效地解决电脑在内存测试后变卡的问题,并恢复电脑的性能。当然,保持良好的系统维护习惯,定期检查和更新软件,都能帮助你长期保持电脑的流畅运行。
综合以上,本篇文章详细地探讨了内存测试后电脑变卡的原因,并提供了一系列的解决措施。希望这些方法能够帮助你解决电脑性能下降的问题,让电脑重新焕发活力。