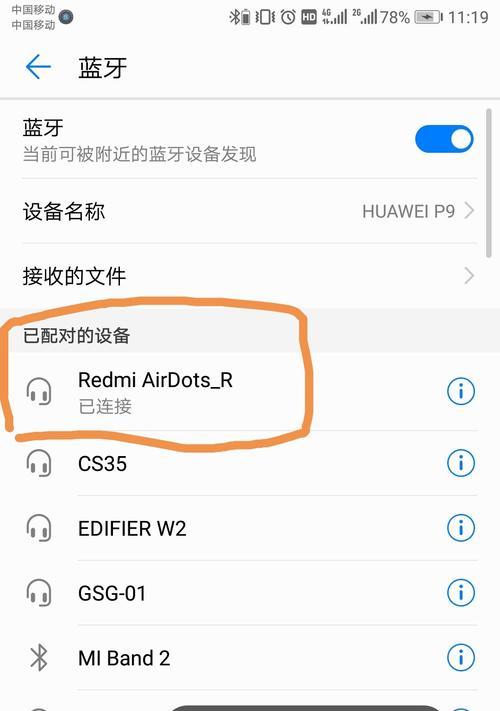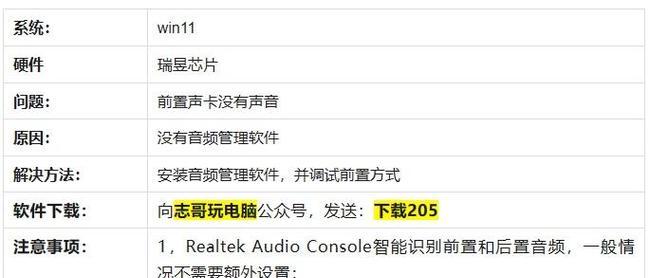在使用电脑过程中,耳麦突然没有声音是一件非常影响体验的事情。不管是工作沟通还是休闲娱乐,声音作为重要的信息传递工具,一旦出现问题,都会给我们的使用带来不便。但不用担心,今天我们将详细介绍电脑耳麦无声音问题的排查方法,帮您一步步解决问题。
一、检查耳麦硬件连接
1.1重新插拔耳麦
首先应该做的是检查耳麦是否正确连接到电脑上。请拔下耳麦,稍等几秒后重新连接,确保耳麦插头完全插入电脑的音频接口。对于笔记本电脑,音频接口可能同时负责输入和输出,注意不要插错口。
1.2检查耳麦线缆
查看耳麦的线缆是否有断裂或明显损伤。如果有,请尝试更换耳麦线缆或直接更换一个新耳麦,确认问题是否解决。
二、电脑音频设备管理
2.1检查声音设置
打开控制面板,双击“硬件和声音”下的“声音”选项。
在弹出窗口中选择“播放”标签页,确保您的耳麦设备被设置为默认的播放设备。若没有,您可以右键点击耳麦设备,将其设置为默认设备。
同样的方法检查“录制”标签页,确认耳麦的麦克风设备也被设置为默认的录音设备。
2.2禁用和启用音频设备
在“声音”设置界面,您可以禁用耳麦,然后重新启用。有时候这能恢复音频设备的正常工作。
三、操作系统音频服务检查
3.1检查音频服务是否运行
同时按下Win+R键打开运行窗口,输入services.msc并回车。
在服务列表中找到WindowsAudio服务,检查它的状态是否为正在运行。如果不是,右键点击选择属性,点击启动按钮启动服务。
同时找到WindowsAudioEndpointBuilder服务,确保它的状态也是正在运行。
3.2重新启动音频服务
有时候简单地重启一下音频服务能解决问题:
停止WindowsAudio和WindowsAudioEndpointBuilder服务。
等待数秒后,再重新启动这两个服务。
四、驱动程序更新与恢复
4.1更新声卡驱动
打开设备管理器。您可以通过右键点击“此电脑”,选择“管理”,在管理窗口中选择“设备管理器”。
在设备管理器中,找到声音、视频和游戏控制器。展开该分支,找到声卡设备。
右键点击声卡设备,选择更新驱动程序软件,并按照提示操作。
4.2恢复声卡驱动
如果问题是在更新驱动后出现的,可以尝试将驱动程序恢复到旧版本:
在设备管理器中,右键点击声卡设备,选择“属性”。
转到“驱动程序”选项卡,点击“回退驱动程序”按钮。
五、检查系统音频设置
5.1检查任务栏扬声器图标
查看系统托盘区域的扬声器图标,右键点击它查看是否选择了正确的输出设备。
确认音量没有被静音,并调整合适的音量级别。
5.2使用音频测试工具
Windows系统自带的音频测试工具可以测试耳机和麦克风是否正常工作:
在搜索栏输入“音频诊断”,启动音频诊断工具,并按照提示进行测试。
六、检查其他硬件兼容性问题
6.1检查耳麦与电脑的兼容性
确认您的耳麦是否与电脑操作系统兼容。如果耳麦是较旧的型号,可能不支持最新的操作系统。在这种情况下,升级耳麦或者安装相应的驱动程序可能可以解决问题。
6.2检查电脑接口
检查电脑音频接口是否损坏。尝试使用其他音频设备或电脑来排除是耳麦问题还是电脑接口问题。
七、联系专业技术人员
如果以上步骤都无法解决问题,可能需要联系电脑制造商的客服或专业技术支持进行进一步诊断和处理。
通过以上七个步骤,您应该能有效地排查耳麦无声音的问题,并找到合适的解决方案。当然,良好的使用习惯和定期的设备维护可以预防类似问题的发生。希望本文能够帮助到您,如果还有其他电脑使用中的困扰,欢迎继续探索我们的内容。
综上所述,在排查电脑耳麦无声音问题时,可以按照从硬件连接到系统设置的顺序逐个检查,并在必要时更新或恢复驱动程序。通过系统性的排查,大多数问题都能够迎刃而解。