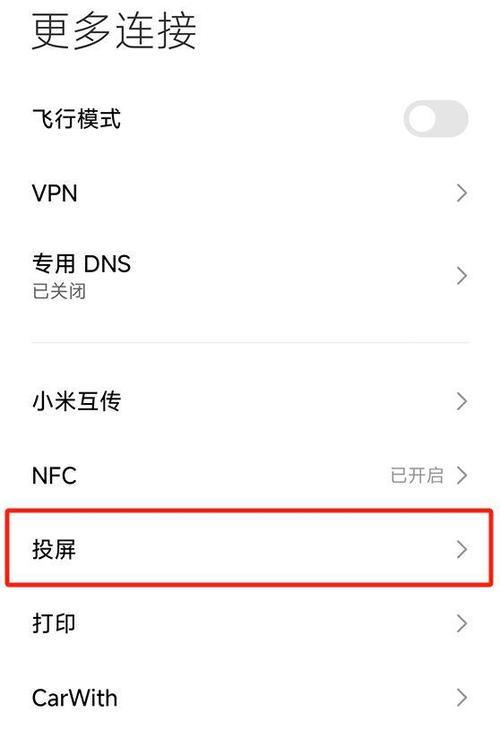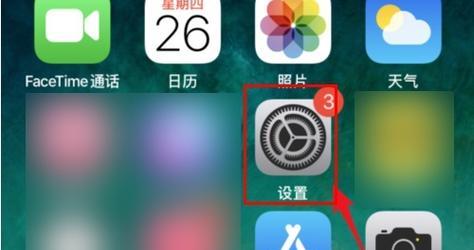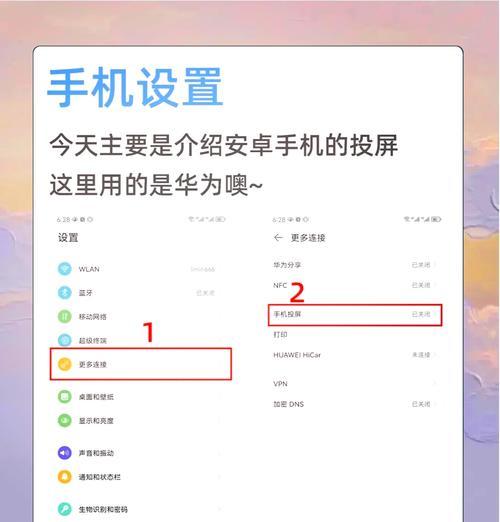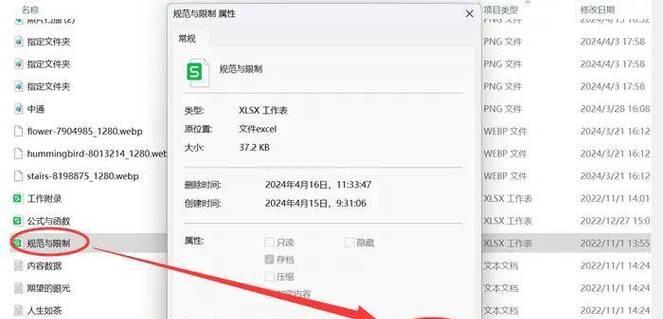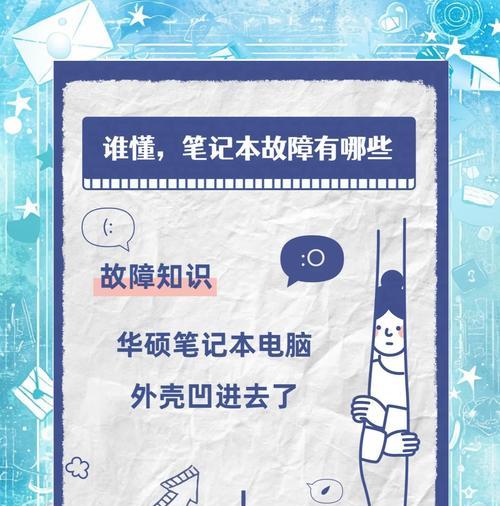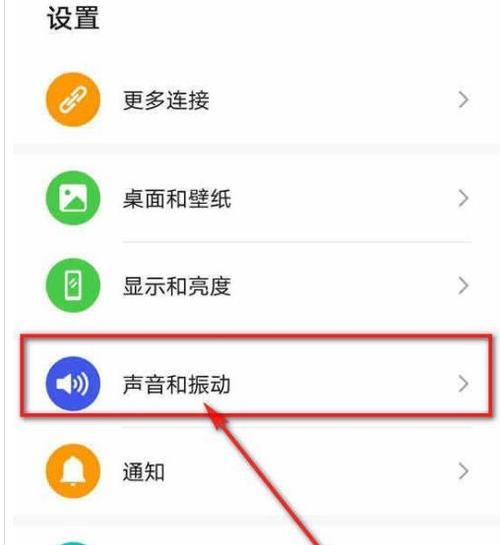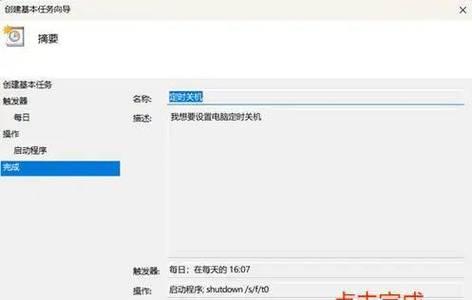越来越多的工作和学习场景需要我们通过不同的设备来展示内容,手机与苹果笔记本的投屏连接就是其中一种常见的需求。无论是演示PPT,还是分享手机上的精彩内容,都让这一功能变得尤为重要。本文将为您全面介绍如何实现手机与苹果笔记本的投屏连接,提供详细的操作指导,以保证您能够轻松完成这一过程。
一、准备工作
在进行手机与苹果笔记本投屏连接之前,我们要确保所有设备都具备相应的功能和条件。
1.1硬件要求
您的苹果笔记本需要满足以下条件:
运行最新版的macOS系统。
支持AirPlay接收功能,一般来说,2011年以后型号的MacBook都支持这一功能。
您还需要一部智能手机,建议使用iOS系统,因为iPhone和iPad对AirPlay的支持更加完善。
1.2软件设置
确保您的苹果笔记本上安装并运行以下软件:
QuickTimePlayer:用于接收和展示手机屏幕内容。
系统偏好设置中的“共享”选项:确保蓝牙和无线网络功能已开启,且允许远程控制。
1.3网络条件
手机和苹果笔记本需要连接到同一个Wi-Fi网络。这一步骤是确保投屏能够成功进行的关键。
二、具体操作步骤
2.1在手机上启动投屏功能
我们从手机开始操作:
1.从手机的控制中心下滑,找出“屏幕镜像”或“AirPlay镜像”选项。
2.如果此处显示了您的苹果笔记本名称,则直接点击;若未显示,点击“选择镜像”或“选择AirPlay”后,选择对应的笔记本名称。
3.在弹出的对话框确认是否开始投屏。
4.现在手机屏幕应该能在笔记本上显示了。
2.2在苹果笔记本上接收投屏
接下来,我们确保苹果笔记本能够接收投屏信号:
1.打开笔记本,找到屏幕顶部菜单栏中的“前往”选项。
2.选择“应用程序”文件夹,再从应用程序文件夹中找到并打开QuickTimePlayer。
3.在QuickTimePlayer的菜单栏中选择“文件”,然后选择“新建影片录制”。
4.点击屏幕上的红色按钮开始录制,这时您的手机屏幕内容会被实时展示到苹果笔记本屏幕上。
三、常见问题与解决办法
3.1投屏失败怎么办?
如果在尝试投屏时,手机和笔记本都无法识别对方,可以尝试以下方法:
确认两设备是否连接在同一个WiFi网络,并且网络环境稳定。
忘记或重新连接WiFi,有时候是网络连接问题导致无法识别设备。
关闭并重新开启手机的“屏幕镜像”功能。
查看苹果官网或相关社区,了解是否有固件或系统更新可以解决问题。
3.2投屏延迟怎么办?
如果在使用过程中出现画面延迟现象,可以尝试以下的操作:
减少WiFi上的网络干扰,例如关闭其他不需要的网络连接。
尝试靠近路由器,保证WiFi信号强度。
关闭笔记本和手机上正在运行的其他占用资源的程序。
四、高级技巧与实用小贴士
4.1使用快捷键
在进行投屏操作时,可以通过快捷键简化操作。在Mac中,使用Command+Shift+N打开QuickTimePlayer,会更加快捷。
4.2保护隐私
在公共场合或有隐私顾虑的情况下,使用耳机或者在安静的环境下进行投屏操作,确保分享内容的安全。
4.3多屏互动
除了手机与笔记本之间的投屏,还可以与其他支持AirPlay的设备进行互动,如AppleTV。
通过上述步骤,您可以轻松实现手机与苹果笔记本之间的投屏连接。从准备工作到实际操作,每一步都有清晰的指导,确保您能够顺利地完成这一过程。遇到问题时,我们还提供了常见问题的解决方案,以及一些实用的技巧和小贴士。希望本文能够帮助您更加高效地利用手中的设备进行工作、学习和娱乐。