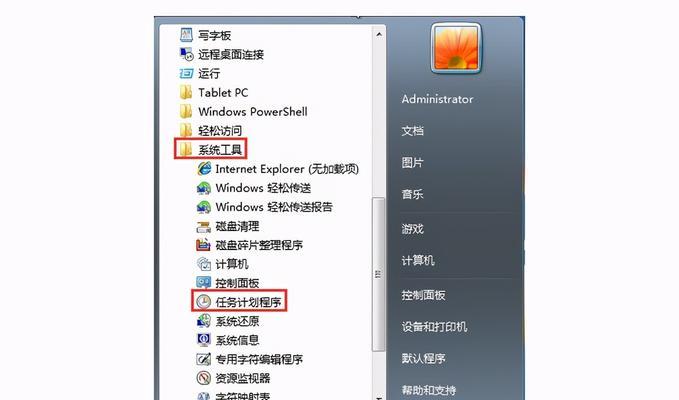在现代教育环境中,电脑成为了教学中不可或缺的工具。然而,教室内的电脑经常会在下课后无人操作而长时间运行,不仅浪费电能,还可能引发不必要的硬件损耗。为了提高能源效率并延长电脑硬件的使用寿命,设置自动关机功能是明智之举。如何在教室电脑上设置自动关机呢?本文将为你详细解答。
1.自动关机的必要性
在具体介绍操作步骤之前,让我们先了解一下实现教室电脑自动关机的原因。自动关机不仅有助于节约能源,还能预防因软件故障导致的系统死机后的长时间运行,减少硬件损坏的风险。它还能减少潜在的安全风险,因为长时间开启的电脑更容易成为网络攻击的目标。
2.通过Windows系统自带功能设置自动关机
步骤1:创建关机批处理文件
打开记事本程序,输入以下代码:
```batch
@echooff
shutdown-s-t60
```
“60”代表电脑将在60秒后自动关机。你可以根据实际需要修改这个时间。
保存文件时选择“所有文件”,文件名设置为“AutoShutdown.bat”,选择一个便于管理的地方存储此批处理文件。
步骤2:设置任务计划
打开“任务计划程序”,依次点击“创建基本任务...”。
输入任务名称和描述。
选择“触发器”,设置任务在特定时间或事件发生时启动。
在“操作”步骤中,选择“启动程序”,然后浏览并选择刚才创建的批处理文件。
完成设置。
步骤3:测试自动关机功能
设置完毕后,可手动运行此任务,检查是否能够按预期时间自动关机。
3.使用第三方软件设置自动关机
如果觉得操作系统自带的功能不够直观,可以使用一些第三方软件进行设置。
步骤1:选择合适的自动关机软件
推荐几款如AutoShutdown、SmartAutoShutdown等简便易用的软件。
步骤2:安装并运行软件
下载后按照提示进行安装,然后运行软件。
步骤3:设置自动关机参数
根据软件的指引设定电脑自动关机的条件,如“在没有使用时”或“在特定时间”。
步骤4:启用自动关机功能
确保软件开启并设置为开机启动,以保证自动关机功能一直有效。
4.常见问题与解决方案
问题1:自动关机后需要紧急取消怎么办?
大多数自动关机设置都允许在关机前几分钟内取消操作。可以通过搜索“任务管理器”或使用快捷键“Ctrl+Shift+Esc”打开,找到相关的关机进程并取消。
问题2:自动关机没有按时执行?
可能是任务计划被修改或禁用,检查任务计划程序中设定的任务是否处于启用状态。
5.预防措施及最佳实践
在设置自动关机时,应确保所有重要数据已保存,避免因突然关机导致的数据丢失。建议对教室内的电脑进行定期维护,以保证这些自动化功能的正常运行。
6.结语
通过以上的指南,您可以轻松为教室电脑设置自动关机功能,不仅能够节约能源,也能保护您的电脑免受不必要的损耗。记住,定期检查和维护您的设置,确保一切按照预期运行。祝您在教室电脑管理上事半功倍!