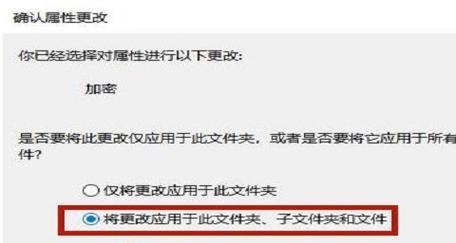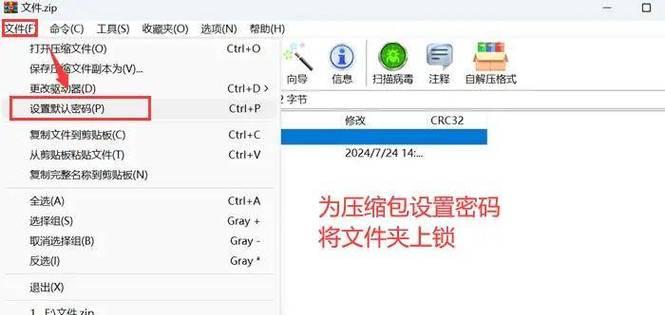正文
随着互联网技术的不断进步和普及,人们对个人信息安全的关注日益增加。对笔记本电脑进行密码保护是防止他人非法访问敏感数据和隐私的第一道防线。本文将为您详细介绍如何为您的笔记本电脑设置密码保护,确保您的个人和工作信息不被外泄。
一、了解密码保护的重要性
在实际操作之前,了解密码保护的重要性至关重要。密码保护不仅可以防止未授权用户访问您的电脑,还可以保护存储在电脑中的邮件、文档、照片和其他数字资料。通过设置复杂的密码并定期更换,可以显著提高安全性,降低信息泄露的风险。
二、设置BIOS/UEFI密码
笔记本电脑的BIOS(或UEFI)密码是用于在启动时阻止未授权启动电脑的一种安全措施。设置BIOS密码可以确保在物理层面上更加安全。
1.重新启动笔记本电脑。
2.在启动过程中,注意屏幕底部的提示,寻找进入BIOS/UEFI设置的键。(通常为“F2”、“Del”或“Esc”键)
3.进入设置后,找到“Security”或类似选项。
4.选择“SetSupervisorPassword”或“ChangeSupervisorPassword”。
5.输入您想要设置的密码,并确认。
6.保存设置并退出BIOS/UEFI。
三、操作系统的密码设置
几乎所有现代操作系统都允许您设置登录密码,从而为数据提供额外的保护层。
Windows操作系统
1.打开“控制面板”。
2.点击“用户账户”然后选择“管理另一个账户”。
3.选择您的用户账户。
4.点击“更改密码”进行设置或修改。
macOS操作系统
1.打开系统偏好设置。
2.点击“用户与群组”。
3.选择当前用户,然后点击“更改密码”。
四、屏幕保护密码
屏幕保护密码确保,在您离开电脑一段时间后重新回到电脑前,需要输入密码才能访问。
Windows操作系统
1.在“控制面板”中,选择“个性化”。
2.在屏幕保护程序设置中,点击“更改屏幕保护程序”。
3.选择一个屏幕保护程序,然后点击“设置”输入密码。
4.点击“确定”保存。
macOS操作系统
1.打开“系统偏好设置”。
2.点击“桌面与屏幕保护程序”。
3.在屏幕保护程序选项卡中,选择一个屏幕保护程序。
4.点击“更改密码”,输入密码并确认。
五、使用WindowsHello
Windows10引入的WindowsHello功能,提供了快速的生物识别登录选项。
1.进入“设置”>“帐户”>“登录选项”。
2.点击“设置”旁边的“WindowsHello面部识别”或“WindowsHello指纹”。
3.按照屏幕上的指示完成面部或指纹扫描。
六、常见问题解答
1.忘记密码怎么办?
在Windows电脑上,您可以尝试使用密码重置磁盘。
在Mac电脑上,您可以访问“苹果菜单”>“系统偏好设置”>“用户与群组”,并使用管理员账户重置密码。
2.密码的安全性如何保证?
尽量使用长密码,结合大小写字母、数字及特殊符号。
不要使用容易被猜到的密码,比如生日、电话号码等个人信息。
七、结语
综上所述,为笔记本电脑设置密码保护是一种简便而有效的安全措施。不仅可以保护您的个人数据免受未授权访问,还可以确保您在公共场合使用电脑时的隐私安全。通过本文介绍的方法,您可以轻松为您的笔记本电脑设立多重密码保护,增强数据安全性。保护好您的个人隐私和信息安全,从设置一个强大的密码开始。