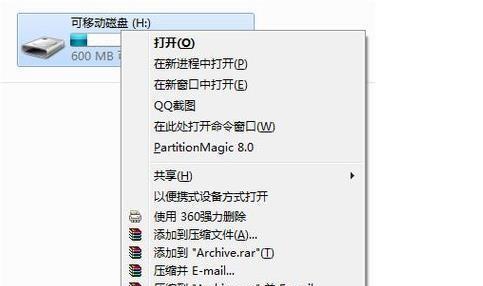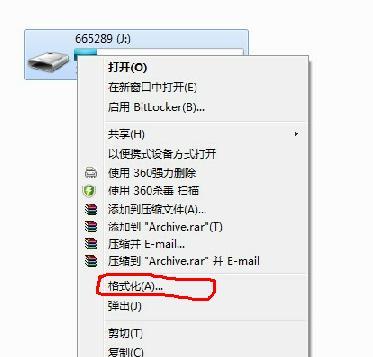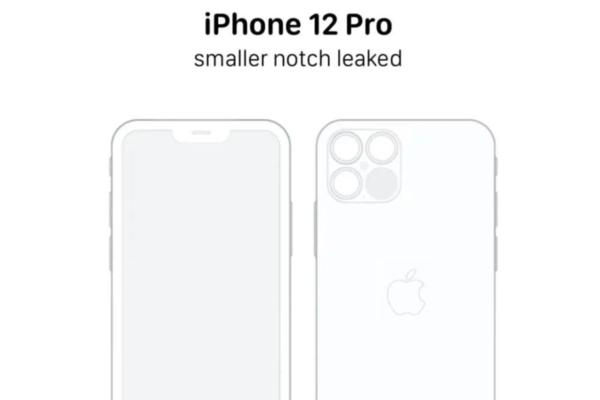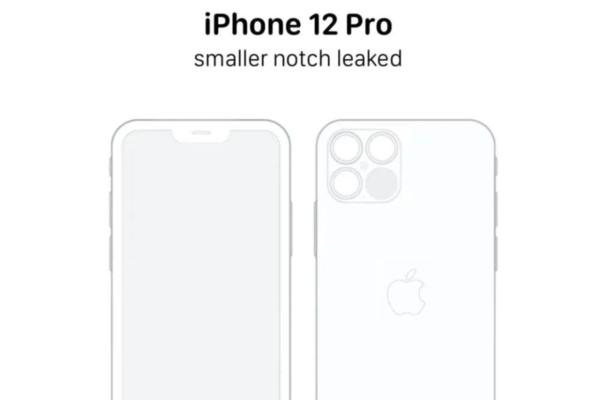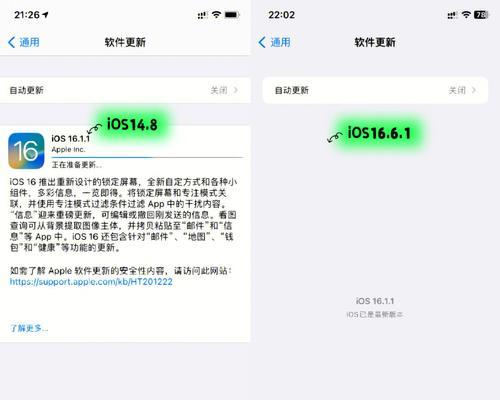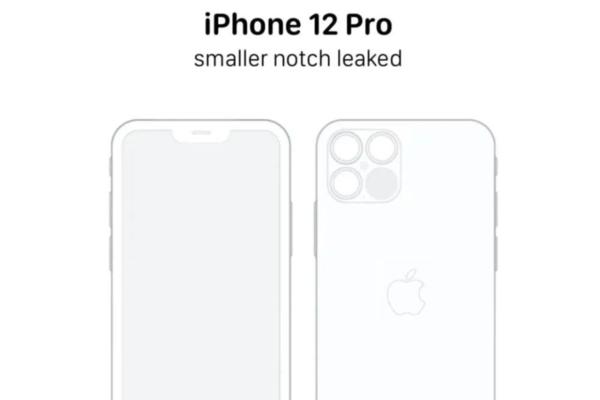手机已经成为人们生活中不可或缺的工具,随着移动设备的普及。也越来越受到广大用户的喜爱、而U盘作为一种便携式存储设备。以解决因电脑不在身边而无法进行格式化的问题,本文将介绍如何利用手机来格式化U盘。
1.确保手机系统支持:并已经连接好了OTG线,确保你使用的手机系统是支持OTG功能。
2.下载文件管理器:如ES文件浏览器,在应用商店中下载并安装一个支持U盘的文件管理器。
3.连接U盘和手机:确保连接牢固,使用OTG线将U盘连接到手机的USB接口上。
4.打开文件管理器:打开刚刚下载安装好的文件管理器应用程序。
5.选择U盘:点击下拉菜单或侧边栏中的,在文件管理器的界面上“存储设备”选择你所连接的U盘、选项。
6.进入U盘:即可查看U盘中的文件和文件夹,在文件管理器中进入U盘的根目录。
7.备份重要文件:请先将其备份到其他存储设备中,如果U盘中有重要文件,以免格式化后数据丢失。
8.进入U盘设置:一般在菜单中或长按U盘图标后出现,在文件管理器中找到U盘设置选项。
9.选择格式化选项:在U盘设置中找到“格式化”并点击进入格式化界面,选项。
10.选择文件系统:如FAT32或NTFS,在格式化界面中选择所需的文件系统。
11.开始格式化:点击“开始格式化”确认操作后即可开始对U盘进行格式化,按钮。
12.等待格式化完成:直到格式化进度条显示完成、等待一段时间。
13.格式化成功提示:告知格式化成功,会弹出一个提示框,当格式化完成后。
14.安全拔出U盘:安全地拔出U盘并断开OTG线,在文件管理器中退出U盘界面后。
15.格式化完成:可以重新使用U盘了,至此,你已经成功用手机对U盘进行了格式化操作。
通过手机来格式化U盘是一种方便快捷的操作方式。无需依赖电脑、只需要几个简单的步骤,你就能够轻松地对U盘进行格式化。也可用于企业或学校等场景中,手机格式化U盘的方法不仅适用于个人用户。就可以方便地进行U盘格式化操作,只要你的手机在手,无论何时何地。