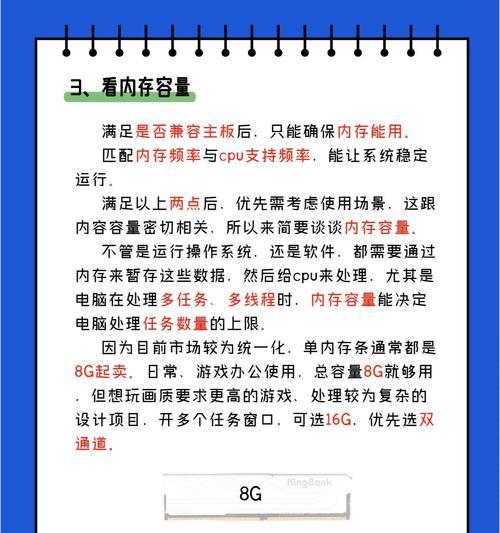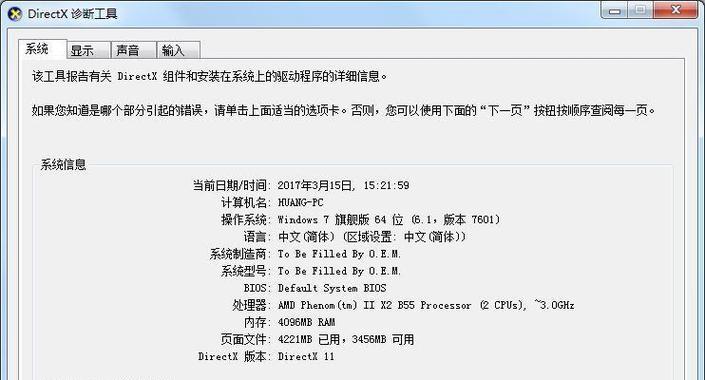GPU内存是笔记本电脑中极为重要的硬件资源之一,直接影响到图形处理效果和游戏的流畅度。调整笔记本专用GPU内存不仅可以改善图形性能,还可以在一定程度上提升整体电脑的运行效率。如何正确调整GPU内存呢?本篇文章将详细介绍GPU内存调整的设置方法,并提供一些实用的优化技巧。
一、了解GPU与GPU内存的关系
在开始调整之前,我们需要明白GPU(图形处理器)与GPU内存之间的关系。GPU内存实际上是显存,它是GPU专用的高速存储器,用于存放渲染图像的数据。调整GPU内存的大小,实际上就是调整显存分配给GPU的容量。合理地分配GPU内存容量,能够让GPU更好地执行任务,如处理高清视频、玩高性能要求的游戏等。
二、检查和了解当前的GPU内存情况
我们需要检查当前笔记本所使用GPU的类型以及现有的GPU内存容量。可以通过以下方法进行检查:
使用系统信息工具:在Windows系统中,可以右键点击“此电脑”,选择“属性”,然后查看设备管理器中的显示适配器部分。
利用第三方软件:如GPUZ、CPUZ等,可以更详细地查看GPU及GPU内存的相关信息。
三、调整GPU内存设置
接下来,我们根据您的笔记本型号和操作系统不同,介绍不同的GPU内存调整方法。
Windows系统调整GPU内存
在Windows系统中,一些笔记本可能会用集显加独显的双显卡配置,调整GPU内存的方法通常在显卡控制面板中完成:
1.打开显卡控制面板:以NVIDIA显卡为例,可以通过右键桌面空白处选择“NVIDIA控制面板”。
2.设置管理3D设置:在控制面板的左侧菜单中选择“管理3D设置”,进入后可以在右侧看到“全局设置”的选项。
3.调整显存分配:在全局设置中,找到“最大显存(MB)”的选项,根据需要自行调整,数值越大表示分配给GPU的显存越多。
4.保存并应用:最后点击“应用”并“确定”。
BIOS中调整
一些笔记本的显存分配可以在BIOS中进行设置:
1.重启电脑进入BIOS:通常在启动时按特定按键(如F2、F10、DEL等)进入BIOS设置界面。
2.查找显存设置:在BIOS菜单中找到有关显存或视频设置的选项,可能在“Chipset”、“Advanced”或者其他类似的菜单下。
3.调整显存大小:找到设置显存大小的选项,选择合适的数值并确认。
4.保存退出:完成设置后,确保保存并退出BIOS。
四、注意事项与常见问题解答
在调整GPU内存时,我们需要注意:
并非内存越大越好:尤其在笔记本上,GPU内存的增加会占用系统内存,这可能会影响其他程序的运行。应根据实际需求合理调整。
独显与集显混合模式:如果您的笔记本支持独立显卡与集成显卡的切换,需要了解如何在BIOS或系统中选择显卡。
驱动更新:调整GPU内存之后,确保显卡驱动是最新版本,以免发生兼容性问题。
五、扩展阅读:GPU内存对游戏的影响
在游戏环境中,合理分配GPU内存能够显著提升游戏性能。游戏中占用显存的主要是纹理、模型和渲染数据。如果显存不足,可能导致游戏运行时出现贴图错误、渲染延迟等问题。调整合适的GPU内存,能确保游戏在高画质设置下依然流畅运行。
六、结论
调整笔记本专用GPU内存设置,是优化电脑性能的重要步骤之一。通过上述步骤,您可以根据自己的需求,进行合理的显存分配。但需要注意的是,任何调整都需要经过仔细考虑,以避免不必要的性能损失。希望上述的详细指导能帮助您成功优化笔记本的图形处理能力。